كيفية إضافة الأحداث إلى تقويم Windows 10
يمكن أن يقدم لك تطبيق التقويم على نظام التشغيل Windows 10 تنبيهات عند بدء حدث ما أو على وشك البدء. هناك الكثير من التطبيقات التي تفعل ذلك ولكن وجود تطبيق متكامل مع نظام التشغيل يجعل تجربة المستخدم أفضل. لقد تحسن تطبيق التقويم قليلاً على مر السنين ، فقد كان جزءًا من Windows 10 ، وإذا كنت تتطلع إلى استخدامه ، فستجد أنه بسيط إلى حد ما.
أضف الأحداث إلى تقويم Windows 10
إذا كنت ترغب في إضافة أحداث جديدة مباشرة إلى تطبيق Windows 10 Calendar ، فهناك طريقتان يمكنك استخدامهما.
لوحة تقويم علبة النظام - Windows 10 1909 والإصدارات الأحدث فقط
في Windows 10 1909 ، أضافت Microsoft طريقة أسرع وأكثر ملاءمة لإنشاء أحداث جديدة.
- انقر فوق التاريخ / الوقت في علبة النظام وستفتح لوحة توضح لك تقويم الشهر الحالي ، والساعات التي أضفتها ، وأحداث اليوم.
- استخدم التقويم و حدد تاريخًا لإضافة حدث جديد في.
- بمجرد تحديد التاريخ ، أدخل اسم الحدث في "أضف حدث أو تذكير' حقل.
- أدخل الوقت والموقع ، واختر التقويم الذي تريد إضافته إليه ، إذا كان لديك عدة تقاويم تم إعدادها في التطبيق.
- انقر حفظ وسيتم إنشاء الحدث.
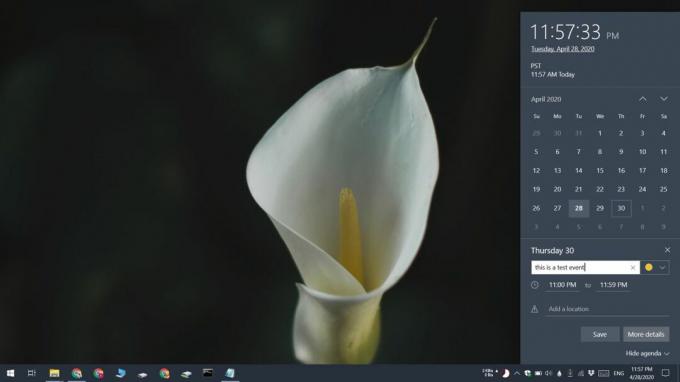
تطبيق التقويم - Windows 10 جميع الإصدارات
ستعمل هذه الطريقة بغض النظر عن إصدار Windows 10 الذي تستخدمه.
- اضغط على مفتاح Windows لفتح قائمة ابدأ.
- اكتب التقويم وافتح التطبيق باسم مطابق.
- انقر 'حدث جديد' على اليسار.
- أدخل اسمًا للحدث ، وحدد الوقت ، والتذكيرات ، وادع أشخاصًا آخرين ، وحدد التقويم ، وأدخل أي تفاصيل تريدها.
- انقر حفظ وسيتم إنشاء الحدث.

استيراد الأحداث من التقاويم الأخرى
تطبيق التقويم على نظام التشغيل Windows 10 ليس منظمًا غير متصل بالإنترنت يجب عليك إدخال الأحداث فيه يدويًا. إنها قادرة تمامًا على إضافة الأحداث من خدمات التقويم الأخرى مثل جوجل / Gmail، الآفاق، iCloudو Yahoo والمزيد.
- افتح ال تطبيق التقويم على Windows 10.
- في العمود على اليسار ، انقر فوق زر مسنن في الأسفل.
- ستفتح لوحة على الجانب الأيمن. انقر إدارة الحسابات.
- ستفتح نافذة جديدة تسرد أنواع الحسابات التي يمكنك إضافتها. اختر نوعًا ، أو إذا كان نوع حسابك غير مدرج ، فحدد الإعداد المتقدم.
- دخول اسم المستخدم / البريد الإلكتروني وكلمة المرور لنوع الحساب الذي تريد إضافته. إذا كنت تستخدم الإعداد المتقدم ، فسيتعين عليك على الأرجح إدخال معلومات إضافية. ستختلف بناءً على الخدمة التي تستخدمها.
- تسجيل الدخول وسيجلب تطبيق التقويم جميع الأحداث من الحساب.
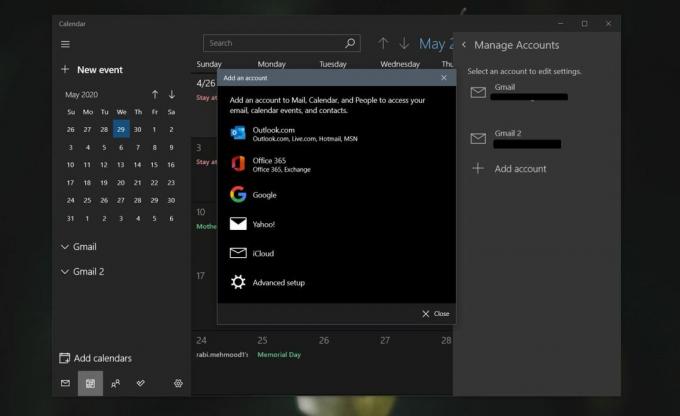
حذف حدث
لحذف حدث من أي نوع من أنواع التقويم ، افتح تطبيق التقويم.
- حدد التقويم يتم حفظ الحدث إلى.
- حدد الحدث على التقويم و انتقل إلى صفحة التفاصيل الخاصة به.
- انقر على زر الحذف على الشريط في الأعلى.
- تحديد حذف الحدث من القائمة.
إدارة التقاويم على Windows 10
لكل حساب تضيفه إلى تطبيق التقويم ، يمكنك إنشاء تقويم منفصل. هذا يعني أن أنا الخاص بكسيتم الاحتفاظ بأحداث السحاب منفصلة عن أحداث تقويم Google. الأهم من ذلك ، هذا يعني أنه يمكنك اختيار التقويم الذي تريد إضافة حدث إليه بدلاً من مزامنة الحدث مع جميع تقاويمك.
للتبديل بين التقاويم ؛
- افتح تطبيق التقويم.
- أسفل عرض الشهر في الشريط الجانبي الأيسر ، سترى أسماء الحسابات المختلفة التي أضفتها.
- قم بتوسيع حساب وسترى جميع التقاويم التي تم إنشاؤها تحت هذا الحساب.
- اختر تقويمًا لعرض الأحداث المحفوظة فيه.

استنتاج
عندما يحين موعد الحدث ، سيعرض لك Windows 10 تنبيهًا لسطح المكتب. يمكنك رفض التنبيه ، أو تأجيله ، أو إخبار المنظم بأنك ستتأخر. يتيح لك التطبيق أيضًا الرد على دعوات الأحداث وإرسالها والرد عليها.
بحث
المشاركات الاخيرة
كيفية تعطيل شارة التعاون Dropbox في المستندات
أصبح Dropbox شائعًا حيث أن الخدمة التي يمكن أن تضمن أن ملفاتك ستكون...
ما هو برنامج Cloud Antivirus - مراجعة برنامج Panda Cloud Antivirus [لقطات الشاشة]
ما هو سحابة مكافحة الفيروساتبخلاف برامج مكافحة الفيروسات التقليدية ...
CollageIt: إنشاء صور مجمعة رائعة مجانًا
مرة أخرى في عام 2009 ، غطينا تطبيقًا قويًا لتصنيع الملصقات ، يسمى م...


![ما هو برنامج Cloud Antivirus - مراجعة برنامج Panda Cloud Antivirus [لقطات الشاشة]](/f/89ea6049577b20a8b2305d6eb4ec487b.jpg?width=680&height=100)
