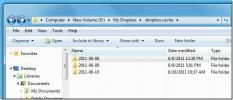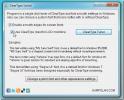FIX: كاميرا كمبيوتر محمول لا تعمل في Windows 10 (حلول العمل)
إذا كنت بحاجة إلى استخدام كاميرا الويب المحمولة التي تعمل بنظام التشغيل Windows للعمل عن بُعد أو للبقاء على اتصال بأحبائك ، فقد يكون الأمر محبطًا للغاية إذا لم يكن يعمل بشكل صحيح. في هذا الدليل ، لدينا ثمانية إصلاحات بسيطة يجب أن تحل الغالبية العظمى من مشاكل كاميرا الكمبيوتر المحمول.

مع العمل عن بعد الآن هو القاعدة بالنسبة لمعظم الناس في جميع أنحاء العالم والتمييز الاجتماعي يعني أن محادثات الفيديو هي الطريقة الوحيدة التي يمكن للكثير منا من خلالها البقاء على اتصال مع الأصدقاء والعائلة ، لم تكن كاميرات الويب أكثر أهمية في حياتنا اليومية الأرواح.
ولكن دائمًا ما تكون في حاجة ماسة إلى شيء ما يخطئ ، لذلك ليس من المفاجئ أن نكون قد غرقنا في استفسارات القراء حول مشاكل كاميرات الكمبيوتر المحمول التي تعمل بنظام Windows.
لماذا لا تعمل الكاميرا على الكمبيوتر المحمول؟
إذا كنت أحد أولئك الذين واجهوا مشكلة في تشغيل كاميرا الكمبيوتر المحمول الخاصة بك على أدوات مؤتمرات الفيديو مثل Zoom و Skype و Microsoft Teams ، فلا داعي للذعر. أنت لست وحدك وبينما قد يكون الأمر محبطًا عندما لا تعمل الأشياء بالطريقة التي تريدها ، فإن معظم مشاكل كاميرا الكمبيوتر المحمول بسيطة بشكل مدهش لإصلاحها.
في هذا الدليل ، قمنا بتجميع أفضل ثماني نصائح لباحثنا للتغلب على المشكلات الأكثر شيوعًا في كاميرات الكمبيوتر المحمول. لذا ، إذا كانت لديك مشاكل ، فجرّب هذه الإصلاحات. نحن واثقون من أنه بحلول الوقت الذي تنتهي فيه من قراءة هذه المقالة ، ستكون الغالبية العظمى منكم قد حلت المشكلة.
نحن نعلم أن مشكلات كاميرا الكمبيوتر المحمول تشكل مصدر قلق كبير لكثير من القراء ، لذلك قمنا بتعيين باحثينا مهمة تحديد الإصلاحات التي من شأنها حل معظم المشاكل اليومية التي يكتبها الناس إلينا حول.
كاميرا الكمبيوتر المحمول لا تعمل (8 إصلاحات ممكنة)
لقد شرعوا في مهمتهم بشغف وحددوا ما لا يقل عن ثمانية إصلاحات مختلفة يجب أن تحل الغالبية العظمى من المشكلات.
يجب أن يلاحظ القراء أنه تم اختبار كل هذه الإصلاحات على أجهزة الكمبيوتر المحمولة التي تعمل بنظام Windows 10. إذا كان لديك إصدار مختلف من Windows قيد التشغيل على جهازك ، فقد تستمر في العمل ، ولكن في بعض الحالات ، قد تعني الاختلافات في نظام التشغيل أنها لا تعمل.
1. مستكشف أخطاء الأجهزة ومصلحها
بصفتك مستخدمًا لنظام التشغيل Windows ، قد تكون على دراية جيدة بأدوات استكشاف الأخطاء وإصلاحها. إذا كانت لديك مشكلة في كاميرا الكمبيوتر المحمول ، فإن أداة حل مشكلات الأجهزة هي أفضل مكان تبحث عنه أولاً.
ستقوم أداة التشخيص هذه بفحص جهازك بحثًا عن مجموعة متنوعة من المشكلات المختلفة ، وبمجرد تحديد المشكلة ، يجب أن توجهك خلال أي خطوات تحتاج إلى اتخاذها لإصلاحها.
إذا لم تقم مطلقًا بتشغيل مستكشف أخطاء الأجهزة ومصلحها على جهاز الكمبيوتر المحمول الذي يعمل بنظام التشغيل Windows 10 ، فهذه عملية بسيطة جدًا ، ولكن إليك دليل خطوة بخطوة لتتبعه:
- انقر بزر الماوس الأيمن على بداية زر
- تحديد لوحة التحكم
- اضغط على عرض بواسطة الخيار في الزاوية العلوية اليمنى من الشاشة.
- حدد السهم المنسدل ثم اختر أيقونات كبيرة
- انقر فوق استكشاف الأخطاء وإصلاحها
- اختر ال عرض الكل الخيار في الجزء الأيمن
- انقر الأجهزة والأجهزة
- ثم اضغط التالى.

مستكشف أخطاء أجهزة Windows ومصلحها عند التشغيل. ما عليك سوى اتباع التعليمات التي تظهر على الشاشة أثناء تشغيل العملية لتحديد أي مشاكل وإصلاحها.
بمجرد انتهاء مستكشف الأخطاء ومصلحها ، أعد تشغيل الكمبيوتر المحمول الذي يعمل بنظام Windows 10 ، ثم قم بتشغيل برنامج مؤتمرات الفيديو الذي اخترته لمعرفة ما إذا تم حل المشكلة المتعلقة بكاميرا الكمبيوتر المحمول.
2. قم بتحديث برنامج تشغيل كاميرا الكمبيوتر المحمول
يتم تشغيل جميع الأجهزة الموجودة على جهاز الكمبيوتر المحمول الذي يعمل بنظام Windows 10 بواسطة برامج التشغيل ، وغالبًا ما تحتاج إلى تحديثها. عادةً ما يتم تثبيت تحديثات برنامج التشغيل تلقائيًا عند تشغيل تحديث Windows ، ولكن إذا لم تقم بذلك منذ فترة أو لسبب ما لم يتم دفع التحديث من خلال التحديثات التلقائية ، فقد يتسبب هذا في مشكلات في كيفية عمل الكاميرا وكيفية تفاعلها مع بعض مؤتمرات الفيديو البرمجيات.
لذا ، إذا كنت تواجه مشاكل مع كاميرا الكمبيوتر المحمول ، فمن الأفضل التحديث إلى أحدث إصدار من برنامج تشغيل الكاميرا. إذا كنت تعرف الشركة المصنعة وصنعت الكاميرا الخاصة بك ، فستتمكن من تنزيل أحدث إصدار من برنامج التشغيل ذي الصلة مباشرة من موقع الويب الخاص بهم.
ولكن لا تقلق إذا لم تفعل ذلك لأن Windows قادر على البحث تلقائيًا. هناك بعض الخطوات التي يجب عليك اتباعها للقيام بذلك ، ولكنها عملية أخرى مباشرة إلى حد ما:
- انقر بزر الماوس الأيمن على بداية زر
- تحديد مدير الجهاز
- اضغط على السهم بجانب اجهزة التصوير (بعض الإصدارات اللاحقة من Windows تستدعي هذه الكاميرات فقط) لتوسيع القائمة.
- انقر بزر الماوس الأيمن على كاميرا كمبيوتر محمول أو سائق كاميرا ويب متكامل المذكورة.
- تحديد تحديث برنامج التشغيل
- سيُطلب منك بعد ذلك اختيار كيف تريد البحث عن برنامج التشغيل؟ تحديد البحث تلقائيًا عن برنامج تشغيل محدث. إذا كنت قد قمت بالفعل بتنزيل أحدث إصدار من برنامج التشغيل الخاص بك من موقع الشركة المصنعة وحفظته على جهاز الكمبيوتر الخاص بك ، فاختر تصفح جهاز الكمبيوتر الخاص بي بحثًا عن برنامج تشغيل ثم قم بتوجيهه إلى الموقع المناسب لتحديثه.
- بعد ذلك ، اختر دعني أختار من قائمة برامج تشغيل الأجهزة على جهاز الكمبيوتر الخاص بي
- انقر فوق جهاز فيديو USB
- تحديد التالى ثم اتبع التعليمات التي تظهر على الشاشة

بمجرد تنزيل برنامج التشغيل الجديد وتثبيته بنجاح ، يجب عليك إعادة تشغيل جهازك ، ثم فتح برنامج مؤتمر الفيديو والتحقق لمعرفة ما إذا كانت الكاميرا تعمل الآن.
3. أعد تثبيت كاميرا الكمبيوتر المحمول
إذا استمرت أداة حل المشكلات وتحديث برنامج التشغيل في حل مشكلتك ، فإن الشيء التالي الذي يجب تجربته هو إعادة تثبيت كاميرا الكمبيوتر المحمول بالكامل. قد تبدو هذه خطوة متطرفة ، ولكن إذا تعرضت الكاميرا أو برنامجها للتلف بطريقة ما أو انتهى بها الأمر نوع من المشاكل ، إعادة التثبيت هي أسهل طريقة لإزالة المشكلة وتشغيل الكاميرا بشكل صحيح مرة أخرى.
ستعمل إعادة التثبيت بشكل جيد مع الكاميرا الخارجية أو الداخلية. لا داعي للقلق. ليست هناك حاجة لإزالة الكاميرا فعليًا من الكمبيوتر المحمول الذي يعمل بنظام Windows. ما عليك سوى اتباع هذه الخطوات البسيطة القليلة:
- انقر على اليمين زر البدء
- أختر مدير الجهاز
- اذهب إلى اجهزة التصوير وانقر على السهم على يسار الكلمات لتوسيع القائمة.
- انقر بزر الماوس الأيمن على الكاميرا في القائمة.
- تحديد الغاء التثبيت وتأكيد أن هذا ما تريد القيام به.

بمجرد إلغاء تثبيت كاميرا الكمبيوتر المحمول ، أعد تشغيل الكمبيوتر. عند إعادة تشغيل جهازك ، يجب أن يعيد تلقائيًا تثبيت أحدث برامج التشغيل والبرامج اللازمة لتشغيل كاميرا الكمبيوتر المحمول. بمجرد القيام بذلك ، أعد تشغيل برنامج مؤتمرات الفيديو لمعرفة ما إذا كان قد تم حل المشكلة.
4. قم بتثبيت برنامج التشغيل في وضع التوافق
إذا لم يحل أي مما سبق المشكلة ، فإن النصيحة التالية هي محاولة تثبيت أحدث إصدار من برنامج تشغيل الكاميرا عندما يكون جهازك في وضع التوافق. وضع التوافق هو وظيفة داخل Windows 10 لن تتيح لك تثبيت تحديثات برنامج التشغيل فحسب ، بل ستتحقق تلقائيًا من أنها تعمل أيضًا.
هذا يبدو أنه يجب أن يكون عملية معقدة ، لكنها في الواقع مباشرة إلى حد ما. كل ما عليك هو:
- تنزيل الأحدث الإصدار السائق المناسب من موقع الشركة المصنعة للكاميرا
- حفظ تثبيت برنامج التشغيل ملف على القرص المحلي الخاص بك ، تذكر مكانه.
- انتقل إلى المجلد الذي قمت بتنزيل ملف برنامج التشغيل فيه و صight-انقر على برنامج التشغيل إعداد ملف
- تحديد الخصائص
- اختر ال علامة التبويب التوافق
- ضع علامة في المربع بجانب قم بتشغيل هذا البرنامج في وضع التوافق
- حدد نظام التشغيل الصحيح من القائمة المنسدلة
- سيتم تثبيت برنامج التشغيل الآن ، ثم فحص وظائفه تلقائيًا.
بمجرد الانتهاء من تثبيت برنامج تشغيل وضع التوافق ، أعد تشغيل الكمبيوتر ثم افتح برنامج مؤتمرات الفيديو لمعرفة ما إذا كان قد حل المشكلة.
5. استرجاع برنامج تشغيل الكاميرا
على الرغم من أنه يمكن إصلاح معظم مشاكل الكاميرا عن طريق تثبيت أحدث إصدار من برنامج تشغيل الجهاز ، فقد تتسبب برامج التشغيل الجديدة في بعض الأحيان في حدوث مشكلات دون قصد. عادة ، ستدرك الشركة المصنعة هذا بسرعة وتدفع برنامج تشغيل جديد آخر يعمل على إصلاح المشكلة. ولكن هذا ليس هو الحال دائمًا.
إذا كانت مشكلة كاميرا الكمبيوتر المحمول ناتجة عن تنزيل برنامج تشغيل جديد ، فإن أفضل طريقة لإصلاح المشكلة على المدى القصير هي إعادة برنامج التشغيل إلى إصدار سابق. هذه عملية أخرى قد تبدو معقدة ، ولكن إذا اتبعت دليلنا البسيط خطوة بخطوة ، فلن تسبب لك أي مشاكل.
- انقر على اليمين زر البدء
- أختر مدير الجهاز
- اذهب إلى اجهزة التصوير وانقر على السهم على يسار الكلمات لتوسيع القائمة.
- انقر بزر الماوس الأيمن على الكاميرا في القائمة.
- أختر الخصائص
- أعثر على علامة التبويب برنامج التشغيل ثم اختر تفاصيل السائق زر
- في علامة التبويب هذه ، ابحث عن ملف يسمى stream.sys. إذا كان هذا الملف موجودًا ، فقد تم تصميم الكاميرا قبل إطلاق Windows 7 ، وهذا يعني أنك ستحتاج على الأرجح إلى واحدة جديدة.
- إذا لم يكن هذا الملف موجودًا ، فارجع إلى القائمة السابقة وحدد سائق العودة.
- عند المطالبة ، انقر فوق نعم. سيؤدي ذلك إلى إزالة أحدث إصدار من برنامج تشغيل الكاميرا واستعادة الإصدار السابق.
مرة أخرى ، أعد تشغيل جهاز الكمبيوتر بمجرد انتهاء هذه العملية ثم افتح برنامج مؤتمرات الفيديو واختبر لمعرفة ما إذا كان قد تم حل المشكلة الآن.
6. تحقق من إعدادات خصوصية الكاميرا
تعد إعدادات الخصوصية عبر الإنترنت مهمة للغاية ، وكاميرا الويب الخاصة بك هي بالضبط نوع الشيء الذي قد يسعى برنامج ضار للوصول إليه. لذلك من المهم للغاية مراقبة البرامج التي تمنح الإذن للوصول إلى الكاميرا.
في بعض الأحيان ، يمكن تغيير إعدادات الخصوصية هذه دون قصد. على سبيل المثال ، إذا كان الإعداد الافتراضي الخاص بك هو رفض الإذن وتنزيل نسخة محدثة من برنامج مؤتمرات الفيديو ، قد يكون إعداد الخصوصية هذا افتراضيًا لرفض الإذن بدونك معرفة.
لذا ، من الجدير التحقق من إعدادات خصوصية كاميرا الكمبيوتر المحمول للتأكد من أن البرنامج الذي تريد استخدام كاميرا الويب الخاصة به لديه بالفعل إذن للقيام بذلك. هذا شيء بسيط للتحقق:
- انقر بداية
- انقر فوق الإعدادات
- اكتب الكلمة كاميرا ويب في مربع حقل البحث
- اضغط على إعدادات خصوصية كاميرا الويب اختيار
- تحقق من أن السماح للتطبيقات باستخدام الكاميرا التبديل هو على

إذا تم ضبطه على وضع التشغيل ، فمن الأفضل إيقاف تشغيله وحفظ الإعدادات وإعادة تشغيل جهاز الكمبيوتر الخاص بك ثم إعادة تشغيله مرة أخرى. يمكن أن يؤدي ذلك إلى تسوية أي مواطن خلل ويجعل الكاميرا تعمل مرة أخرى أيضًا.
7. تحقق من برنامج مكافحة الفيروسات
أحد الأسباب المحتملة لمشاكل كاميرا الكمبيوتر المحمول التي تعمل بنظام Windows والتي لا تتعلق ببرامج التشغيل هو برنامج مكافحة الفيروسات.
من الواضح أن برنامج مكافحة الفيروسات مهم للغاية ويجب أن تكون جميع أجهزة الكمبيوتر المحمولة التي تعمل بنظام التشغيل Windows مزودة ببرنامج مضاد للفيروسات يتم تحديثه بانتظام.
ولكن يمكن أن يتسبب برنامج مكافحة الفيروسات في بعض الأحيان في حدوث مشكلات مع كاميرا الكمبيوتر المحمول. إذا لم يتعرف على الكاميرا أو البرنامج الذي يشغلها ، فقد يخطئ برنامج مكافحة الفيروسات في أنه فيروس ويحظره.
بدلاً من ذلك ، إذا كانت كاميرا الكمبيوتر المحمول تعمل على برامج أو برامج تشغيل قديمة ، فقد يقوم برنامج مكافحة الفيروسات بوضع علامة عليها كالفيروسات ومنعها من العمل أيضًا.
للتحقق من عدم حدوث ذلك على جهازك ، افتح برنامج مكافحة الفيروسات وابحث عن الإعدادات المتعلقة بحظر الوصول أو الإذن لاستخدام كاميرا الويب الخاصة بك.
إذا لم تتمكن من رؤية أي شيء ، فقد تحتاج أيضًا إلى التحقق من موقع الويب الخاص بالموفر وحتى رفع الاستعلام مع فريق دعم العملاء لمعرفة كيف يمكنك التأكد من أن برنامج مكافحة الفيروسات الخاص بك ليس كذلك مشكلة.
8. إنشاء ملف تعريف مستخدم جديد
ربما يكون الحل النهائي لدينا هو الأكثر تطرفاً لدينا ، ولكن إذا فشل كل شيء آخر ، فإنه يستحق المحاولة بالتأكيد. في بعض الأحيان ، يمكن أن تحدث مشكلة في شيء مثل كاميرا الويب بسبب تلف في ملف تعريف المستخدم الخاص بك.
لذلك ، إذا فشل كل شيء آخر ، فإن الحل المحتمل هو إنشاء ملف تعريف مستخدم جديد ومعرفة ما إذا تم حل المشكلة عند تشغيل كمبيوتر Windows المحمول على هذا الملف الشخصي.
إليك كيفية إنشاء ملف تعريف مستخدم جديد:
- انقر بداية
- أختر الإعدادات
- انقر فوق حسابات
- تحديد أضف شخصًا آخر إلى هذا الكمبيوتر الشخصي
- املأ النموذج الذي يظهر باسم المستخدم وكلمة المرور. سيؤدي هذا إلى إنشاء حساب المستخدم الجديد الخاص بك.
- الآن ستحتاج إلى التحديد تغيير نوع الحساب
- انقر فوق السهم المنسدل واختر مدير. سيؤدي هذا إلى إعداد الحساب على مستوى المسؤول
- قم بإعادة تشغيل جهاز الحاسوب الخاص بك
- تسجيل الدخول إلى الحساب الجديد
الآن اختبر الكاميرا في برنامج التداول بالفيديو الخاص بك. إذا كانت هناك مشكلة في ملفك الشخصي القديم ، فيجب أن يعمل الآن.
يمكنك الآن اختيار ما إذا كنت ستلتزم بهذا الملف الشخصي الجديد أو تحاول إصلاح ملفك الشخصي القديم. هذا الأخير هو عمل معقد ، لذلك ما لم يكن لديك سبب وجيه لذلك ، نوصي بشكل عام بالالتزام بالملف الشخصي الجديد.
أيهما أصلح مشكلة كاميرا الكمبيوتر المحمول؟
تعد كاميرات الويب أداة حيوية على أي كمبيوتر محمول يعمل بنظام Windows ولكن لم تكن أبدًا أكثر أهمية مما كانت عليه في الأسابيع القليلة الماضية عندما وجد الكثير منا أنفسنا يعملون عن بُعد والتعليم المنزلي.
كلما اعتادوا على استخدام المزيد ، ليس من المستغرب أن يواجه المزيد من الأشخاص مشاكل مع كاميرات الكمبيوتر المحمول الخاصة بهم. تواصل معنا عدد من القراء أكثر من أي وقت مضى بشأن مشكلات كاميرا الويب ، ولهذا السبب وضعنا فريقنا مهمة تحديد بعض الإصلاحات الأكثر فعالية المتاحة.
في هذا الدليل ، قمنا بتفصيل أفضل ثمانية إصلاحات توصلوا إليها وشرحنا كيفية عملهم بالإضافة إلى توفير أدلة خطوة بخطوة لتتبعها عند الضرورة.
لا يمكننا ضمان أن هذا سيحل كل مشكلة ولكن باحثينا واثقون من أن هذه الحلول الثمانية ستصلح الغالبية العظمى من مشكلات كاميرا الكمبيوتر المحمول التي تعمل بنظام Windows.
هل واجهت مشاكل مع كاميرا الويب التي لا تعمل على برامج مؤتمرات الفيديو أو مع برامج أخرى؟ هل أصلح أحد حلولنا المشكلة لك؟ هل لديك أي نصائح أو ثعالب أخرى استخدمتها لم نغطيها في هذا الدليل؟
من المفيد دائمًا الحصول على تعليقات ونصائح من قرائنا ، فلماذا لا تشاركنا بتعليقاتك الآن باستخدام مربع التعليقات أدناه.
بحث
المشاركات الاخيرة
كيفية إفراغ ذاكرة التخزين المؤقت Dropbox (الملفات المخفية المحذوفة) لتحرير مساحة القرص
من يعرف أن Dropbox يحتوي على مجلد مخبأ مخفي يهدف إلى تخزين الملفات ...
عارض المحفوظات: تحقق من نشاط المتصفح و Windows لجهاز الكمبيوتر الخاص بك
تحتوي جميع المتصفحات الرئيسية على جزء محفوظات يتيح لك عرض جميع صفحا...
تمكين / تعطيل Window 7 ClearType و Text Anti-Aliasing
مفتاح ClearType هو تطبيق تمت كتابته لضبط ClearType الأصلي لـ Window...