كيفية عكس اتجاه التمرير في Windows 10
نظام التشغيل Windows 10 ، يستخدم لسهولة الوصول إلى خيار اتجاه التمرير العكسي. لقد سمح لك بعكس الاتجاه الذي تم تمرير لوحة التتبع فيه. كان في تطبيق الإعدادات ضمن الأجهزة> الماوس ولوحة التتبع وكان مفتاحًا صغيرًا بسيطًا يضطر المستخدمون إلى قلبه. أزال Windows 10 خيار اتجاه التمرير العكسي ، ربما من خلال التحديث. وقد ترك هذا مستخدمي Windows بدون طريقة بسيطة لعكس اتجاه التمرير في Windows 10. الخبر السار هو أنه لا يزال ممكنًا ولكن يجب أن تعرف أين تبحث. إليك كيفية عكس اتجاه التمرير على لوحة اللمس وعجلة الماوس في Windows 10.
من المهم التمييز بين الجهاز الذي تريد عكس اتجاه التمرير له. الفأرة هي الطرف الذي تعلقه بجهازك. لا تأخذ الأمر كمرادف للوحة التتبع على الكمبيوتر المحمول.
عكس اتجاه التمرير - لوحة اللمس
افتح تطبيق الإعدادات. انتقل إلى الأجهزة> لوحة اللمس. انقر فوق إعدادات إضافية في العمود الأيمن. سيؤدي هذا إلى فتح نافذة جديدة تسمى خصائص الماوس. ابحث عن علامة تبويب تقول "إعدادات لوحة النقرات" أو "إعدادات الجهاز". إذا كان لديك برامج تشغيل Synaptics مثبتة ، فستحتوي علامة التبويب هذه على شعار Synaptics.

قد يرى المستخدمون الذين لديهم كمبيوتر محمول Asus أو Lenovo علامة تبويب مختلفة على غرار "Smart Gestures" أو شيء مشابه. في علامة التبويب هذه ، انقر فوق جهازك وانقر فوق الزر "إعدادات". بدلاً من ذلك ، إذا رأيت زر إعدادات Clickpad ، فانقر عليه. ستختلف الأزرار والقائمة التي تراها هنا بناءً على الشركة المصنعة للكمبيوتر المحمول وبرامج التشغيل التي تستخدمها.
في نافذة خصائص لوحة النقر ، حدد "التمرير بإصبعين". سيظهر زر التروس بجانبه. انقر فوقه للانتقال إلى إعدادات هذه الإيماءة المعينة.

في نافذة التمرير بإصبعين ، سيظهر لك خيار "تمكين اتجاه التمرير العكسي". تحقق / ألغ تحديده ليناسب احتياجاتك. انقر فوق تطبيق ، وبذلك تكون قد انتهيت.

عكس اتجاه التمرير لعجلة الماوس
إذا كنت تستخدم الماوس مع الكمبيوتر المحمول أو سطح المكتب ، فلن تعمل إعدادات لوحة التتبع على عكس اتجاه التمرير لعجلة الماوس. تحتاج إلى البحث في سجل Windows. تحتاج أيضًا إلى معرفة معرف VID الخاص بالماوس.
افتح إدارة الأجهزة من بحث Windows. توسيع قسم "الفئران وأجهزة التأشير الأخرى". انقر نقرًا مزدوجًا فوق الماوس (وليس لوحة اللمس) لفتح خصائصه. انتقل إلى علامة التبويب "التفاصيل". افتح القائمة المنسدلة "الموقع" وحدد "مسار مثيل الجهاز" من الخيارات. انقر بزر الماوس الأيمن على القيمة التي تحصل عليها في قسم "القيمة" وانسخها. الصق ملف Notepad بحيث يسهل البحث عنه.
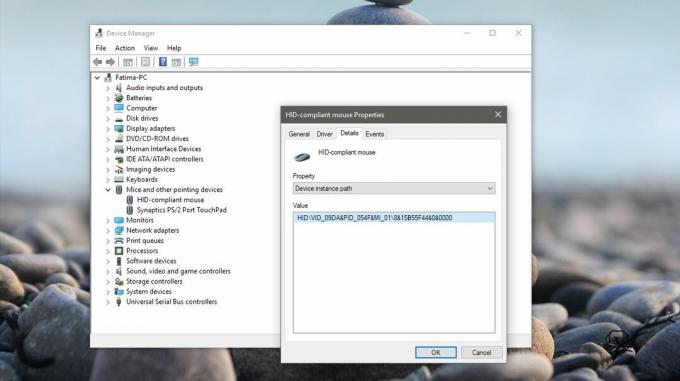
بعد ذلك ، افتح سجل Windows. اكتب "Regedit" في شريط بحث Windows ، وانقر فوقه بزر الماوس الأيمن ، وقم بتشغيله كمسؤول. انتقل إلى الموقع التالي ؛
HKEY_LOCAL_MACHINE \ SYSTEM \ CurrentControlSet \ Enum \ HID
الآن ، انظر إلى قيمة الجهاز التي نسختها من إدارة الأجهزة وقارنها بالمفاتيح التي تراها في التسجيل. قم بتوسيع المفتاح الذي يطابق قيمة VID للماوس الخاص بك.

قم بتوسيع المفتاح ، والمفتاح تحته. سيكون لها اسم أبجدي رقمي لن يكون له معنى بالنسبة لك. تحت هذا المفتاح ، قم بتوسيع مفتاح "معلمات الجهاز". يوجد إدخال DWORD هنا يسمى "FlipFlopWheel" ، انقر عليه نقرًا مزدوجًا واضبط قيمته على 1 لعكس اتجاه التمرير لعجلة الماوس. انقر فوق "موافق" ، وقم بتسجيل الخروج ثم قم بتسجيل الدخول مرة أخرى لتصبح نافذة المفعول.

بحث
المشاركات الاخيرة
تحويل ملفات الفيديو بين صيغ متعددة وحرق على القرص مع رجل الحركة
موشن مان هي أداة تحويل فيديو رائعة مفتوحة المصدر تدعم مجموعة واسعة ...
ترميز الفيديو بكميات كبيرة باستخدام Encoder Batch Encoder [Windows]
تشفير دفعة فرملة اليد هو تطبيق مفيد قائم على واجهة المستخدم الرسومي...
المراقبة واتخاذ الإجراءات بناءً على سلوك التطبيق [Windows 7]
نرغب جميعًا في تنفيذ إجراءات استنادًا إلى سلوك التطبيق ، لنفترض أنك...


![ترميز الفيديو بكميات كبيرة باستخدام Encoder Batch Encoder [Windows]](/f/83779465cca377358c52f9fa73d88cb0.jpg?width=680&height=100)
![المراقبة واتخاذ الإجراءات بناءً على سلوك التطبيق [Windows 7]](/f/287069bd142953ba7dc4a3c6efbe1ff8.jpg?width=680&height=100)