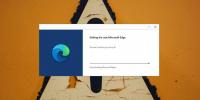أفضل رسامي الصور لنظام التشغيل Windows 8 و RT
بصفتي مدونًا ، يجب أن أعمل مع لقطات الشاشة ، وأحد الآلام الحقيقية (إلى جانب أخذ لقطات الشاشة) هو تغيير حجمها. هناك العديد من الأشياء التي يجب وضعها في الاعتبار ، مثل الحد الأقصى للعرض ، والحد الأقصى لحجم الصورة ، وما إلى ذلك. يستغرق تغيير حجم الصور واحدًا تلو الآخر الكثير من الوقت ، لذلك خططت لابتكار حل لهذا: استخدام مُقيِّم الصور المجمعة. وبما أنني أستخدم Windows 8 ، فهناك تطبيق واجهة مستخدم حديث لذلك. وفكرت ، لماذا لا تشارك هذه النصيحة مع قرائنا؟ ها أنت ذا ، اثنان من خياراتي المفضلة لتغيير حجم الصورة لمستخدمي Windows 8.
تمامًا مثل جميع التطبيقات والأدوات المساعدة الأخرى ، يمكنك استخدام إما برنامج يستند إلى سطح المكتب لهذا الغرض ، أو يمكنك الحصول على تطبيق واجهة مستخدم حديث من المتجر. دعونا نناقش الأخير أولاً. افتح المتجر.
يمكننا البحث عن كل هذه التطبيقات بكتابة "Image Resize". اضغط على Enter بعد الكتابة.

ستظهر لك قائمة بالتطبيقات المختلطة. بعضها سيكون تطبيقات سطح المكتب ، وبعضها سيكون تطبيقات واجهة مستخدم حديثة ، وبعضها قد يكون غير ذي صلة تمامًا. يمكنك تجربة كل هذه التطبيقات واحدة تلو الأخرى. ولكن دعونا نلقي نظرة على أحد هذه التطبيقات ، وهو التطبيق الذي يحمل الاسم الأكثر وضوحًا - ImageSmaller.

أفضل شيء ، إنه مجاني. دعنا نثبته.

سيتم إعلامك عند تثبيته. افتح التطبيق من شاشة البدء. أول شيء عليك القيام به هو تحديد مجلد يحتوي على الصور التي تريد تغيير حجمها.

انتقل إلى مجلد وانقر فوق "تحديد هذا المجلد" ثم انقر فوق موافق.

ستظهر جميع الصور من هذا المجلد في مساحة العمل. في البداية سيتم تحديد جميع الصور ، لكني سأقوم بتغيير حجم صورة واحدة هنا.

فلنتعرف على عناصر التحكم. هناك ثلاث معلمات مختلفة لتغيير الحجم. يمكنك تغيير حجم الصورة عن طريق الحد الأقصى للعرض ، أي تعيين الحد الأقصى للعرض (وسيتم تعديل الارتفاع تلقائيًا لتجنب تشويه نسبة العرض إلى الارتفاع للصورة). نفس الحال مع صندوق Max Height: يمكنك تحديد أقصى ارتفاع للصورة ، وسيتم تعديل العرض تلقائيًا. أخيرًا ، هناك الحد الأقصى لحجم الملف ، مما يقلل من أبعاد (وجودة) الصورة لتحقيق حجم الملف المحدد. في البداية ، سيتم تحديد جميع هذه المربعات (قيد التشغيل). أوصي باستخدام خيار تغيير الحجم واحد فقط في كل مرة (أقصى عرض أو أقصى ارتفاع أو حجم ملف أقصى) لتجنب الارتباك. لإلغاء تحديد مربع (وبالتالي تجنب استخدام معلمة تغيير الحجم) ، انقر في المربع الأسود المستطيل خلف نوع معلمة تغيير الحجم (الحد الأقصى للعرض أو الحد الأقصى للارتفاع أو الحد الأقصى لحجم الملف) وستتحول إلى اللون الأبيض (بمعنى أنه سيتم تحويلها إيقاف).
دعنا نشغل مربع العرض الأقصى ، ونغير حجم الصورة المحددة فيما يتعلق بالحد الأقصى للعرض. انقر فوق القائمة المنسدلة لمشاهدة قائمة بعرض الصور الشائعة. يمكنك أيضًا تحديد عرض مخصص في المربع أسفل القائمة المنسدلة.

لذلك قمت بتعيين الحد الأقصى للعرض على 768 بكسل ، وستعرض مساحة العمل حجم الصورة الجديد. سيتم تغيير حجمه من 1920 × 1200 إلى 768 × 480 بكسل. يمكنك أيضًا تدوير الصورة عن طريق النقر فوق "عدم التدوير" في الزاوية العلوية اليمنى من الصورة ، وسوف تعرض لك خيارات لتدوير الصورة باتجاه عقارب الساعة أو عكس اتجاه عقارب الساعة.

يمكنك أن ترى كيف سيتغير حجم الصور الأخرى في هذا المجلد. ولكن نظرًا لعدم تحديد هذه الصور ، فلن يتم تغيير حجمها. سترى فقط الحجم الجديد ، ولكن إذا اخترت تغيير حجمها أيضًا (عن طريق تحديد تلك الصور). هناك أيضًا بعض الخيارات الأخرى ، مثل استبدال الصورة الأصلية بالصورة التي تم تغيير حجمها ، ولكن هذا غير موصى به حقًا ، من الأفضل دائمًا الاحتفاظ بالنسخة الأصلية سليمة وإزالتها لاحقًا. لذا حدد "حفظ في المجلد". يمكنك أيضًا تحديد ما إذا كنت تريد ترك بيانات EXIF كما هي أو إزالتها. بمجرد تعيين كل شيء ، انقر فوق الزر تنفيذ لتغيير حجم الصورة (أو الصور).

بمجرد الانتهاء من ذلك ، يمكنك الانتقال إلى المجلد الأصلي (الذي يحتوي على الصورة التي قمت بتغيير حجمها للتو) ، وسترى مجلدًا آخر باسمه ، باسم "تم تغيير الحجم" (ما لم تحدد استبدال الأصل خيار استبدال الصورة الأصلية بالصورة التي تم تغيير حجمها ، وفي هذه الحالة لن ترى هذا المجلد). سيحتوي هذا المجلد على جميع الصور التي تم تغيير حجمها ، وانظر ، تم تغيير حجم صورتنا!

حسنًا ، الانتقال إلى المرحلة التالية. حان الوقت لبعض الخير على سطح المكتب. لقد كنا من محبي تغيير حجم صورة قائمة السياق هنا في AddictiveTips ، وسنذكر نفس البرنامج الجيد مرة أخرى. يطلق عليه Image Resizer لنظام Windows ، وهو متاح للتنزيل عبر Codeplex (الرابط المقدم في أسفل هذه المقالة).

التثبيت بسيط للغاية.

بمجرد التثبيت ، يمكنك النقر بزر الماوس الأيمن فوق أي صورة وسترى خيارًا جديدًا لقائمة السياق لـ "تغيير حجم الصور".

عند النقر سترى نافذة مثل هذه. مرة أخرى ، يتم تقديم بعض أحجام الصور الشائعة وخيار التحجيم المخصص. سأختار متوسط هنا. لديك أيضًا خيار استبدال الصورة الأصلية ، ولكن كما ذكرنا سابقًا ، لن ترغب حقًا في القيام بذلك. لذا بمجرد تعيين جميع الخيارات ، انقر فوق الزر تغيير الحجم.

الآن ألق نظرة في المجلد حيث يوجد الملف (الذي قمت بتغيير حجمه للتو). سترى ملفًا آخر بجانبه يحمل نفس الاسم ، ولكن بنوع تغيير الحجم الذي فعلته في نهاية اسمه. على سبيل المثال ، قمت بتغيير حجم الصورة إلى حجم متوسط ، والصورة التي تم تغيير حجمها تحتوي على (متوسط) في نهاية اسم الملف. وكما ترى ، تم تغيير حجمه.

لذا ، نحن ، رسامون للصور بسيط وسريع لنظام التشغيل Windows 8 ، مما يوفر وقتك الإنتاجي!
قم بتنزيل Image Resizer لنظام التشغيل Windows
بحث
المشاركات الاخيرة
هل جهاز الكمبيوتر الخاص بي خالي من الفيروسات؟ اكتشف ذلك مع Norton Security Check
التحقق من أمان Norton هي خدمة مجانية عبر الإنترنت تختبر تعرض جهاز ا...
كيفية عمل نسخة احتياطية من متصفح Edge القديم قبل التحديث إلى Chromium Edge على Windows 10
أعادت Microsoft بناء Edge (مرة أخرى) ، وهذه المرة أناt يعتمد على Ch...
صفارة الإنذار: إعادة تسمية الملفات دفعة باستخدام RegEx مخصص ومحدد مسبقًا
في الماضي ، قمنا بتغطية عدد من أدوات إعادة تسمية الملفات المجمعة لك...