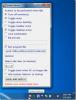كيفية حذف محفوظات البحث في مستكشف الملفات على Windows 10
يحتفظ مستكشف الملفات بسجل لكل ما قمت بالبحث عنه ويتيح لك ذلك أيضًا حفظ نتائج البحث. يجب عليك حفظ النتائج يدويًا ولكن يتم حفظ السجل تلقائيًا. يمكن أن يكون هذا مفيدًا ومزعجًا. يعتمد الأمر حقًا على الطريقة التي تفضلها لاستخدام ميزة البحث ، وعدد مرات استخدامها. قد يكون سجل البحث مفيدًا لفترة من الوقت ولكن عندما لا تكون بحاجة إلى العودة إلى مصطلح بحث معين ، فإن الاحتفاظ به في السجل لن يكون مفيدًا. إليك كيفية حذف محفوظات البحث في File Explorer على Windows 10.
حذف محفوظات البحث في File Explorer
سنشرح بالتفصيل أربع طرق مختلفة لحذف محفوظات البحث في File Explorer. قد تعمل جميع هذه الأساليب ، أو قد تعمل واحدة منها فقط. يعتمد ذلك على إصدار Windows 10 الذي تقوم بتشغيله. من غير المرجح أن تعمل الطريقتان 1 و 2 إذا كنت تستخدم نظام التشغيل Windows 10 1909 ، أو أحدث. ستعمل الطريقة 3 و 4 بغض النظر عن إصدار Windows 10 لديك.

الطريقة 1: Shift + Delete
تمامًا مثل اختصار لوحة المفاتيح Shift + Delete في المتصفحات ، يمكن لهذا الاختصار نفسه حذف الإدخالات الفردية في سجل File Explorer.
- افتح مستكشف الملفات. لا يهم المجلد الذي تفتحه لأن السجل ليس خاصًا بالمجلدات.
- انقر داخل شريط البحث وانتظر حتى تظهر قائمة العناصر من سجل البحث.
- استخدم مفاتيح الأسهم أو الماوس لتمييز الإدخال.
- بمجرد تمييزها ، انقر فوق Shift + Delete اختصار لوحة المفاتيح لإزالته.
الطريقة الثانية: علامة التبويب "بحث"
ستعمل هذه الطريقة فقط على الإصدارات الأقدم / الأقدم من Windows 10 ، وقد تعمل أيضًا في Windows 8 / 8.1. من غير المحتمل أن يعمل على Windows 7.
- افتح مستكشف الملفات إلى أي مجلد من اختيارك.
- انقر داخل شريط البحث.
- تحقق مما إذا تمت إضافة علامة تبويب "بحث" جديدة إلى الشريط.
- إذا ظهرت علامة التبويب ، فانتقل إليها.
- في علامة التبويب بحث ، افتح القائمة المنسدلة "عمليات البحث الأخيرة".
- انقر فوق خيار "مسح محفوظات البحث".
الطريقة الثالثة: تغيير تسجيل Windows
يمكنك إجراء تغيير بسيط في السجل وإعادة تعيين سجل بحث مستكشف الملفات.
- اضغط على فوز + ص اختصار لوحة المفاتيح لفتح مربع التشغيل.
- في مربع التشغيل ، أدخل "رجديت"، واضغط على مفتاح Enter.
- في محرر التسجيل الذي يفتح ، انتقل إلى هذا الموقع:
الكمبيوتر \ HKEY_CURRENT_USER \ Software \ Microsoft \ Windows \ CurrentVersion \ Explorer \ WordWheelQuery
- احذف كل شيء تحت مفتاح "WorldWheelQuery".
- انقر بزر الماوس الأيمن على شريط المهام ، وحدد مدير المهام من قائمة السياق.
- في تبويب العمليات ، ابحث عن مستكشف Windows.
- حدده وانقر على زر إعادة التشغيل في أسفل اليمين.
- يجب حذف محفوظات البحث في File Explorer.

الطريقة الرابعة: البحث في الرسائل:
يمكنك فرض ظهور علامة التبويب "بحث" في الإصدارات الأحدث من Windows 10 وحذف سجل مستكشف الملفات منه.
- افتح مستكشف الملفات.
- انقر داخل شريط البحث ، وأدخل البحث-مللي: فيه. اضغط على Enter.
- ستظهر علامة التبويب "بحث" الآن على الشريط.
- انتقل إلى علامة التبويب بحث. انقر فوق السهم المنسدل بجانب عمليات البحث الأخيرة.
- من القائمة المنسدلة ، حدد "امسح البحث السابق‘

قامت Microsoft بتغيير File Explorer ولكن يبدو أنها تركت خيارًا لحذف محفوظات البحث بسهولة. نوصيك بتجربة الطريقتين 1 و 2 ، ثم تجربة 4. قد ترغب في تحرير السجل الأخير. بمجرد حذف سجل البحث ، سيتم ملء السجل الجديد بناءً على عمليات البحث الخاصة بك.
بحث
المشاركات الاخيرة
أداة مجانية Windows لتنفيذ الإجراءات عندما يكون النظام خاملاً
كاتم النظام هو تطبيق أنيق صغير للتحكم في الوظائف المختلفة وتنفيذ قا...
بانوراما سطح المكتب: معاينة وإدارة عدة مساحات عمل افتراضية
يمكن للمرء أن يصرف انتباهه بسهولة إذا كان هناك الكثير من التطبيقات ...
Manga + هو تطبيق Windows 8 Manga Reader مع ملفات شخصية
إذا كنت قد قرأت القصص المصورة من قبل ، فستعرف كيف أن لكل مسلسل كومي...