كيفية إضافة منزلق سطوع في Windows 10
يحتوي Windows 10 على شريط تمرير سطوع مدفون بعمق داخل خيارات الطاقة. عادة ما يستخدم المستخدمون مفاتيح الوظائف ل إدارة سطوع الشاشة. يعطي HUD على Windows 10 فكرة عن مدى سطوع الشاشة أو تعتيمها. لقد كان الأمر هكذا على مر العصور. حتى Windows 7 لم يكن لديه منزلق سطوع يمكن للمستخدمين الوصول إليه بسهولة. كما أنه يحتوي فقط على المدفون داخل خيارات الطاقة في لوحة التحكم. يعتبر شريط التمرير أسهل في الإدارة ولكن خارج الصندوق ، لا يوجد شريط تمرير سطوع في Windows 10 يمكنك إدارته بسهولة. فوز 10 منزلق السطوع هو تطبيق مجاني مفتوح المصدر يعالج ذلك.
المنزلق سطوع Win10 محمولة. لا تحتاج لتثبيته. ما عليك سوى تنزيل التطبيق وتشغيله. سيضيف أيقونة سطوع إلى علبة النظام التي تتناسب تمامًا مع الطاقة / البطارية وواي فاي وعناصر التحكم في مستوى الصوت.
منزلق السطوع في Windows 10
انقر فوق رمز السطوع وسيظهر شريط التمرير. يمكنك سحب مقبض المنزلق وزيادة أو تقليل السطوع. مثل شريط تمرير مستوى الصوت في Windows 10 ، يمنحك شريط تمرير السطوع قيمًا رقمية لمدى خافتة الشاشة أو مدى سطوعها ، أي أن لديك مقياسًا يتراوح من 1 إلى 100.

بالمقارنة مع شريط التمرير ، لا يمنحك HUD الافتراضي الخاص بنظام Windows 10 HUD تحكمًا جيدًا. تتحكم مفاتيح الوظائف الموجودة على الكمبيوتر المحمول في HUD وتقوم بإدارة السطوع بزيادات ثابتة.
في لقطة الشاشة أدناه ، يمكنك رؤية السطوع الافتراضي HUD على اليسار ، والشريط المنزلق الذي يضيفه Win10 Brightness Slider على اليمين. شريط التمرير أسهل بكثير في إدارته.
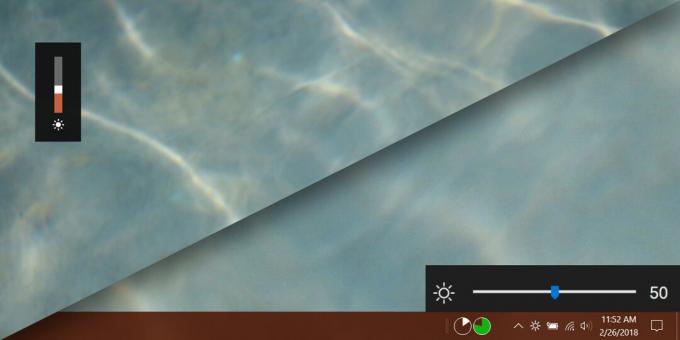
إنه في الواقع تحسن طفيف على شريط تمرير سطوع لوحة التحكم لأنه يمنحك قيمًا رقمية لمستويات السطوع الحالية.

محددات
بينما يعمل Win10 Brightness Slider بشكل كبير ولكنه يحتوي على قيود واحدة. إذا كنت تستخدم شريط تمرير السطوع في "لوحة التحكم" ، أو إذا استخدمت مفاتيح الوظائف لتغيير سطوع الشاشة ، فلن يتم تحديث شريط التمرير ليعكس مستويات السطوع الجديدة. لا تتداخل مع عناصر التحكم الافتراضية في السطوع ، ولا تمنع عناصر التحكم الافتراضية في السطوع التطبيق من العمل. القيد الوحيد هو أن التطبيق لا يتم تحديثه عند استخدام عناصر التحكم الافتراضية لتغيير سطوع الشاشة.
إذا كنت تستخدم Win10 Brightness Slider لتغيير سطوع الشاشة ، كلاهما سيعكس شريط تمرير لوحة التحكم والسطوع الافتراضي لـ Windows 10 HUD المستوى الجديد الموجود تم تعيينه.
يمكنك تشغيل Win10 Brightness Slider عند بدء تشغيل النظام. قد يعرض التطبيق خطأ "غير مدعوم" عند محاولة تشغيله. إذا تلقيت هذا الخطأ ، ينصح المطور بتشغيل الأمر التالي في PowerShell ؛
مراقب $ = Get-WmiObject -ns root / wmi -class wmiMonitorBrightNessMethods $ monitor. WmiSetBrightness (80،10)
إذا لم يفلح ذلك ، فقد تحتاج إلى تحديث برامج تشغيل العرض. باستثناء هذين الحلين ، إذا كان التطبيق لا يعمل فلن يكون هناك حق الرجوع إليك.
بحث
المشاركات الاخيرة
من السهل استعادة البيانات البرمجيات RecoveryDesk
الاسترداد هي أداة استرداد بيانات متعددة اللغات ، والتي تأتي في متنا...
استعادة الملفات من أقسام القرص التالف وأقراص CD / DVD
يمكن إجراء استعادة البيانات من قرص التخزين الإضافي ومحركات الأقراص ...
تشفير الملفات الحساسة قبل مزامنتها للخدمات السحابية
أصبحت خدمات التخزين السحابية جزءًا لا يتجزأ من استخدامنا اليومي للك...



