كيفية إعادة تعيين Windows 7 إلى إعدادات المصنع الأصلية [الدليل الكامل]
نعلم جميعًا أن الإصدار التالي من Microsoft Windows OS - Windows 8 سيكون مفيدًا للغاية خيار إعادة تعيين Windows إلى حالته الأصلية ، ويشار إليه أيضًا باسم ، استعادة النظام إلى المصنع الأصلي الإعدادات. يشعر العديد من مستخدمي Windows 7 أنه سيكون من الأفضل إذا كان هناك أي أداة أو أداة مساعدة لاستعادة النظام يمكنها ذلك إعادة النظام الذي يقوم بتشغيل Windows 7 إلى حالته الأصلية دون عناء (شريطة ألا تكون قد قمت بإجراء قرص الاسترداد). فيما يتعلق بنظام التشغيل Windows 7 ، هناك الكثير من الطرق المتاحة عبر الإنترنت ، والتي تدعي إعادة الإعدادات الأصلية لنظام التشغيل Windows 7 مع مجموعة افتراضية من البرامج المثبتة مسبقًا والتطبيقات المترجمات وحزم البرامج ، ولكن للأسف ، تبدو جميع الأساليب المبتكرة متعبة وتتطلب الكثير من الجهد ، مما لا يترك للمستخدم أي خيار آخر سوى إعادة تعيين Windows يدويًا إلى النسخة الأصلية الإعدادات.
في هذا المنشور ، سنلقي نظرة إلى أي مدى يمكن لمستخدم Windows 7 إعادة الإعدادات الأصلية لتحقيق سرعة معالجة فائقة السرعة وأفضل أداء للنظام. ستضمن عملية إعادة تعيين Windows 7 إلى إعدادات المصنع عدم احتواء Windows على أي إدخالات تسجيل Windows غير صالحة ، غير ضرورية مكونات Windows shell وخيارات قائمة السياق والملفات والمجلدات بزر الماوس الأيمن التي تم إنشاؤها بواسطة Windows لمعالجة أنواع مختلفة من الملفات العمليات ، والمجلدات المؤقتة المنتفخة ، والمجلدات الفارغة المملوءة بالملفات غير المرغوب فيها ، وملفات ذاكرة التخزين المؤقت للتطبيق ، والمكتبات الأخرى التي تم تسجيلها في Windows مجلد System32.

للبدء بإعادة تعيين Windows 7 ، تأكد أولاً من عمل نسخة احتياطية من جميع البيانات المهمة والتطبيقات المحمولة مع تفضيلات المستخدم المحفوظة لمحرك التخزين الخارجي أو أي محرك أقراص آخر النظام.
إزالة تطبيقات وبرامج الطرف الثالث
من الواضح أن الخطوة الأولى هي التوجه إلى لوحة تحكم Windows لإزالة جميع التطبيقات التي قمت بتثبيتها منذ التشغيل الأول لنظام التشغيل Windows 7. لفتح نافذة إضافة / إزالة البرامج بسرعة ، اكتب إضافة أو إزالة البرامج في Windows ابدأ البحث واضغط على Enter. بمجرد إدراج التطبيقات ، ابدأ في إزالة جميع التطبيقات وأدوات سطح المكتب وحزم مجموعة البرامج باستثناء تلك التي يتم تثبيتها مسبقًا مع Windows 7. إن أسرع طريقة لإزالة جميع البرامج بسرعة هي تحديدها باسم الناشر.
على سبيل المثال ، أفضل طريقة لسرد جميع العناصر بسرعة من Microsoft هي تحديد Microsoft Corporation من القائمة المنسدلة لعمود الناشر لعرض جميع التطبيقات والأدوات المساعدة والمترجمين وحزم المكتبة وبرامج الترميز وغيرها من مايكروسوفت. هذا لا يعني بالضرورة أن جميع التطبيقات من Microsoft تأتي مثبتة مسبقًا في Windows 7 ، لذا قم بإزالة تلك التطبيقات فقط التطبيقات التي قمت بتثبيتها من Microsoft ، مثل MS Office و Silverlight و SQL Server وما إلى ذلك ، إلى جانب جميع الجهات الخارجية الأخرى خدمات.
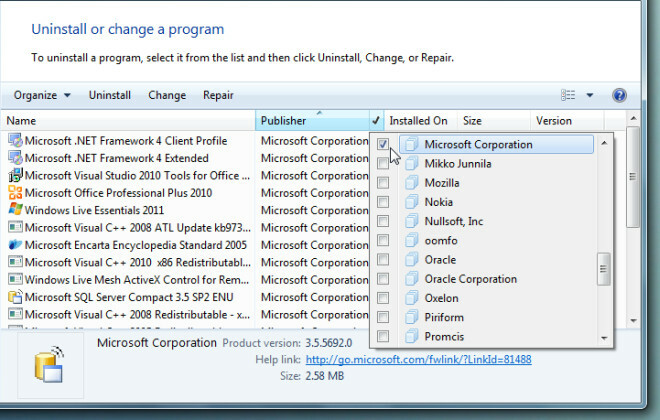
قم بإزالة ذاكرة التخزين المؤقت للتطبيق وقائمة MRU وتنظيف وإصلاح إدخالات تسجيل Windows غير الصالحة
بعد إلغاء تثبيت جميع التطبيقات والأدوات المساعدة من قائمة "إضافة / إزالة". من المستحسن إعادة تشغيل النظام لإزالة ملفات ذاكرة التخزين المؤقت للتطبيقات وإدخالات التسجيل والمجلدات والملفات المؤقتة الأخرى بشكل كامل. للتأكد من أن جميع ملفات / مجلدات التطبيق غير الضرورية ، تتم إزالة ذاكرة التخزين المؤقت دون ترك مفتاح تسجيل غير صالح / غير مرتبط ، تحتاج إلى تشغيل منظف النظام. Piriform's سي كلينر أداة مساعدة معروفة على نطاق واسع لفوضى النظام في العديد من المواقف ولديها خيارات مختلفة لتنظيف البريد غير المرغوب فيه من النظام. يمكنه تنظيف قوائم MRU (الأكثر استخدامًا مؤخرًا) والمعلومات المحفوظة في التثبيت / المثبتة مسبقًا التطبيقات ومسح ذاكرة التخزين المؤقت للتطبيق والملفات التي تم إنشاؤها لمكافحة الفيروسات وكلمات المرور المحفوظة والمحفوظات وما إلى ذلك على. بعد تحليل البيانات المراد إزالتها ، انقر فوق تشغيل المنظف لإجراء عملية التنظيف.
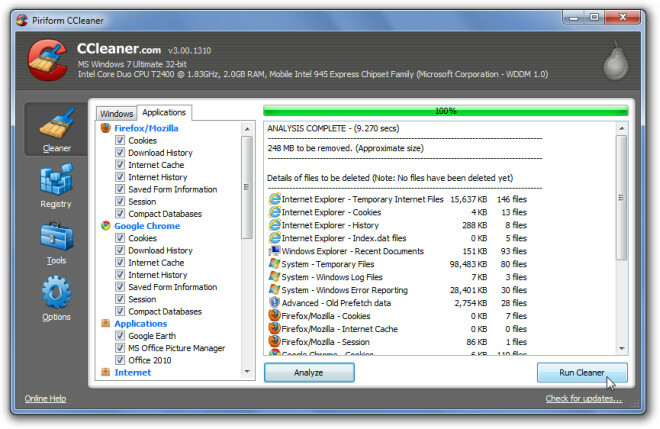
CCleaner ، على الرغم من كونها فعالة في تنظيف أنواع مختلفة من بيانات التطبيق والمعلومات ، تدعي أيضًا أنها مفيدة في تحليل تكامل سجل Windows ثم تنظيف المسارات غير الصالحة ومفاتيح التطبيق ومكتبات النوع وذاكرة التخزين المؤقت MUI ومفاتيح المكتبة غير الموصولة إلخ للبدء ، انقر فوق "التسجيل" من الشريط الجانبي الأيسر وحدد كافة الخيارات الأساسية للتحقق من تكامل "تسجيل Windows" بدقة. بمجرد الانتهاء من فحص مشكلات التسجيل ، حدد جميع العناصر في النافذة الرئيسية ، وانقر فوق إصلاح المشكلات المحددة لإصلاح إدخالات التسجيل غير الصالحة.

Glary Utilities هو تطبيق شامل آخر متعدد الإمكانات لإصلاح عدد كبير من مشكلات النظام. بعد تنظيف التطبيقات غير المرغوب فيها والمسح وإصلاح مشاكل التسجيل ، استخدم التطبيق المجاني المرافق Glary لتنظيف آثار الملفات ، وإصلاح الاختصارات المعطلة ، والعثور على إدخالات تسجيل Windows غير الصحيحة وغير الصالحة التي تخطت شقوق CCleaner.

بعد اكتمال عملية المسح ، انقر فوق مشاكل الإصلاح لإصلاح جميع المشكلات التي تم العثور عليها أثناء عملية المسح. يمكنك أيضًا النقر فوق إظهار التفاصيل قبل إصلاح الروابط المعطلة وإدخالات التسجيل لمراجعة جميع المشكلات التي اكتشفها. تشير علامة التبويب Modules إلى أدوات تكميلية أخرى تضمن الأداء الأمثل للنظام ، بما في ذلك محسن الذاكرة ، ومدير قائمة السياق ، ومدقق ملفات النظام ، وإلغاء تجزئة التسجيل.
قم بتنظيف مكونات Windows Shell غير المستخدمة وانقر بزر الماوس الأيمن فوق خيارات قائمة السياق

على الرغم من أن CCleaner يزيل جميع مفاتيح التسجيل المرتبطة بالتطبيقات غير المستخدمة أو المفقودة ، فقد تكون هناك حالة أنه بعد تنظيف النظام باستخدام CCleaner وإلغاء تثبيت التطبيقات يدويًا ، يكون لديك سياق Windows بزر الماوس الأيمن المنتفخ قائمة طعام.
يتطلب تنظيف خيارات قائمة السياق غير المفيدة التي يتم النقر عليها بزر الماوس الأيمن ومكونات Windows shell الأخرى الكثير من الجهد والوقت. أنا على دراية بجميع الأدوات المساعدة الموجودة لإزالة خيارات قائمة سياق النقر بزر الماوس الأيمن غير المستخدمة واختبرت جميعها بنتائج متفاوتة. لذلك ، لا يمكنني أن أشهد على أداة واحدة يمكنك الاعتماد عليها. لإزالة خيارات قائمة السياق ، جرب الطرق والتطبيقات في المقالات التالية.
- دليل اليدوي لإزالة العناصر عديمة الفائدة من Windows انقر بزر الماوس الأيمن فوق قائمة السياق من تسجيل Windows.
- محرر قائمة السياق: تحرير عناصر من قائمة النقر بزر الماوس الأيمن في Windows 7.
- ShellMenuNew: إزالة العناصر من قائمة "جديد" لنظام التشغيل Windows 7 انقر بزر الماوس الأيمن.
إذا كان هناك بعض الخيارات الإضافية غير المفيدة الموجودة ارسل إلى القائمة ، يمكنك اتباع هذا يرشد لإزالتها بسرعة وإبقاء تلك التي تأتي بشكل افتراضي.
تنظيف عناصر بدء تشغيل Windows غير المستخدمة
هناك عدد لا يحصى من أدوات تنظيف النظام المتاحة لإدارة عناصر بدء تشغيل Windows. إذا كنت لا تعتمد على تطبيقات التنظيف التابعة لجهات خارجية ، فيمكنك دائمًا استخدام الأداة المساعدة لتكوين النظام الأصلي لنظام Windows لعرض جميع عناصر بدء التشغيل وتعطيلها على الفور. ومع ذلك ، فإن الغرض الرئيسي من استخدام مدير بدء التشغيل هو تحديد تلك التطبيقات التي تضيف عملية (عمليات) خلسة إلى قائمة عناصر بدء تشغيل Windows خلسة. للبدء ، اكتب مسكونفيغ في بدء البحث ، واضغط على Enter لفتح الأداة المساعدة لتكوين نظام Windows 7. انتقل الآن إلى علامة التبويب Startup (بدء التشغيل) لتحديد مؤشر الماوس والتمرير فوقه فوق عنصر تريد حذفه من قائمة عناصر بدء تشغيل Windows.
تتمثل أفضل طريقة في تشغيل التطبيق وتعطيل إدخال عنصر بدء التشغيل يدويًا ، ولكن الطريقة السريعة هي إلغاء تحديد العنصر من نافذة تكوين النظام متبوعة بفتح مسار التطبيق المعني في مستكشف Windows لإلغاء تثبيت التطبيق أو إزالته يدويًا.
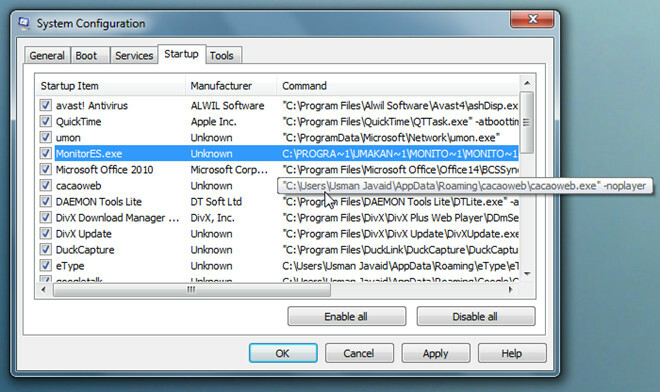
قم بإزالة المجلدات الفارغة ، وإيقاف مشاركة المجلدات ومحركات الأقراص ، وحذف ملفات السجل
على الرغم من أن استخدام أداة إضافة / إزالة Windows لإلغاء تثبيت التطبيق هو الطريقة الموصى بها لإزالة ملفات التطبيق والمكتبات المرتبطة ، وإدخالات التسجيل ، هناك أوقات لا يتم فيها إزالة مجلدات التطبيقات تلقائيًا حتى بعد اتباع إزالة التطبيق الصحيحة خطوات. لذلك ، لتنظيف جميع المجلدات الفارغة وملفات السجل الأخرى المرتبطة ، تحتاج إلى استخدام تطبيق مخصص لهذا الغرض ، مثل ، المميز مسبقًا أحمر.
شغّل التطبيق وافحص جميع محركات الأقراص للعثور على جميع المجلدات الفارغة وحذفها. يوفر مجموعة من الخيارات البديهية لاكتشاف المجلدات الفارغة وفقًا لقواعد يحددها المستخدم ، بحيث يمكنك إنشاء قاعدة لتضمينها تلك المجلدات ، التي يبدو أنها ليست فارغة ، ولكنها لا تحتوي على أي شيء غير مهم ، مثل ، desktop.ini وذاكرة التخزين المؤقت للصورة المصغرة الملفات.

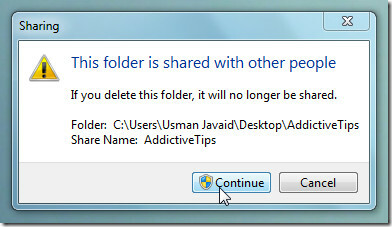 يعد حذف المجلدات التي تتم مشاركتها عبر الشبكة أمرًا صعبًا إلى حد ما ، حيث تحتاج إلى امتيازات إدارية للمتابعة مع الحذف ، وحتى إذا قمت بتسجيل الدخول كمسؤول نظام ، فستتمكن من تمرير مطالبة حذف الملفات المشتركة التي تنص على "هذا المجلد مشترك مع أشخاص آخرين. إذا حذفت هذا المجلد ، فلن تتم مشاركته بعد الآن. "
يعد حذف المجلدات التي تتم مشاركتها عبر الشبكة أمرًا صعبًا إلى حد ما ، حيث تحتاج إلى امتيازات إدارية للمتابعة مع الحذف ، وحتى إذا قمت بتسجيل الدخول كمسؤول نظام ، فستتمكن من تمرير مطالبة حذف الملفات المشتركة التي تنص على "هذا المجلد مشترك مع أشخاص آخرين. إذا حذفت هذا المجلد ، فلن تتم مشاركته بعد الآن. "
لتسهيل حذف المجلدات المشتركة ، انقر بزر الماوس الأيمن فوق الكمبيوتر وانقر فوق إدارة لفتح أداة إدارة الكمبيوتر. من الشريط الجانبي الأيسر ، قم بتوسيع المجلد المشترك لعرض كافة المشاركات. الآن حدد جميع المجلدات ومحركات الأقراص (أثناء الضغط مع الاستمرار على Ctrl على لوحة المفاتيح) التي تريد إيقاف مشاركتها ، انقر بزر الماوس الأيمن على أي عنصر مشترك وانقر التوقف عن المشاركة لإنهاء مشاركة جميع العناصر المحددة على الفور. بمجرد اختفاء جميع العناصر المحددة من القائمة ، يمكنك بسهولة إزالة جميع المجلدات المشتركة.

من بين جميع أدوات التنظيف التي حاولناها حتى الآن لإزالة ملفات السجل ، وجدنا حذف السجل الأمر ليكون أكثر كفاءة. عند تشغيله في بيئة سطر الأوامر في Windows مع جميع المعلمات - a و s و q و f ، فإنه يضمن إزالة جميع ملفات السجل. تعرض لقطة الشاشة أدناه إزالة جميع ملفات السجل من دليل Windows ، ومع ذلك ، يمكنك تشغيل هذا الأمر في المسار الجذر لأي مجلد تطبيق يحتوي على تسلسل هرمي معقد للمجلدات الفرعية مع الكثير من السجلات الملفات.
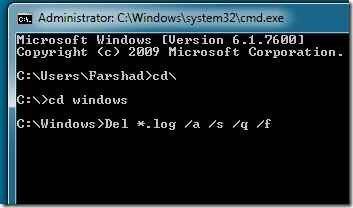
تنشيط حساب المسؤول وحذف جميع ملفات تعريف المستخدمين
عادةً ما تستهلك مجلدات ملف تعريف مستخدم Windows 7 أكثر من 3-4 غيغابايت من نظامك ، وحتى في بعض الحالات ، تستخدم أكثر من 10 غيغابايت من محرك الأقراص الثابتة ، تمامًا مثل يحفظ Windows Vista و Windows 7 جميع تفضيلات التطبيق ومجلدات المستخدم والمستندات والموسيقى والصور وذاكرة التخزين المؤقت للتطبيق وما إلى ذلك في ملف تعريف مستخدم Windows المجلدات. إذا تم استخدام النظام الخاص بك من قبل أكثر من 2 مستخدمين ، يصبح من الضروري تنظيف البريد غير الهام من هذه المجلدات بشكل منتظم لتوفير مساحة القرص الثمينة. نظرًا لأن تركيزنا هو إعادة تعيين Windows 7 إلى الإعدادات الأصلية ، فلنلقِ نظرة على أفضل طريقة لإزالة مجلدات ملف تعريف المستخدم. إذا لم يكن حساب المسؤول نشطًا على نظامك ، فمن المستحسن تنشيط حساب المسؤول للبدء من جديد.
للبدء ، قم بتشغيل CMD من Windows Search بامتيازات إدارية. الآن أدخل الأمر التالي لتنشيط حساب المسؤول.
مسؤول المستخدم الصافي / نشط: نعم

بمجرد التنشيط ، قم بتسجيل الخروج من Windows وقم بتسجيل الدخول إلى حساب المسؤول. اكتب الآن إعدادات النظام المتقدمة في بدء البحث واضغط على Enter. ضمن قسم ملفات تعريف المستخدمين ، انقر على الإعدادات لعرض جميع ملفات تعريف المستخدمين. حذف كافة ملفات تعريف المستخدمين باستثناء ملف واحد قيد الاستخدام حاليًا.

استنتاج
نأمل ، بعد اتباع الخطوات المذكورة أعلاه ، ستتمكن من إعادة تعيين Windows 7 إلى الحالة النظيفة الأصلية. لا تنسَ إلغاء تجزئة وحدات تخزين القرص الثابت في النهاية. لقد حاولنا لمس الجوانب الأكثر بروزًا للاحتفاظ بالإعدادات الافتراضية لنظام التشغيل Windows 7 وربما فاتتنا العديد من الميزات. إذا كان لديك أي أداة أو طريقة أو نص برمجي مهم آخر في ذهنك يمكن أن يساعد المستخدم في إعادة تعيين Windows 7 إلى إعدادات المصنع ، فقم بإفلاته في قسم التعليقات أدناه.
مفكرة: بعد الانتقال إلى كمبيوتر محمول جديد ، أردت تنظيف الكمبيوتر المحمول القديم دون الحاجة إلى إعادة تثبيت Windows 7. ذهب أفضل مما كان متوقعا. تمت كتابة الدليل أعلاه بعد العديد من التجارب وتم إعداده بأبسط ما يمكن بحيث يمكن للجميع متابعته.
بحث
المشاركات الاخيرة
Texmaker هو محرر مجاني عبر منصة LaTeX
LaTeX هي لغة ترميز المستند ونظام التحضير لبرنامج إعداد نوع TeX. لإن...
عرض معلومات تشخيص الأجهزة في شريط جانبي أنيق [Windows]
وداع ويندوز 10 للأدوات. في كثير من الأحيان ، كانت الأدوات عبارة عن ...
الدليل الكامل لإدارة مهام Windows 8 ؛ الميزات والخيارات الجديدة
إدارة مهام Windows هي إحدى ميزات Windows التي لم تشهد الكثير من الت...


![عرض معلومات تشخيص الأجهزة في شريط جانبي أنيق [Windows]](/f/6c6902fec01e6d1d5bf308e58588dc9a.jpg?width=680&height=100)
