النسخ الاحتياطي إلى Azure Blob Storage عبر Windows Explorer Virtual Network Drive
غطينا طريقة لرسم الخرائط Windows Live SkyDrive كمحرك شبكة Windows Explorer الظاهري قبل بضعة أشهر. التطبيق الذي استخدمناه كان غلادينيت وقد قاموا هذا الأسبوع بتحديثه لدعم Windows Azure Blob Storage أيضًا ، مما يسهل الوصول إلى تخزين Windows Azure من خلال Windows Explorer.
بعد تثبيت Gladinet ، ستظهر لك نافذة حوار جديدة لإعداد الإعداد الأولي. حدد هنا "أريد فقط استخدام إصدار المبتدئين المجاني" واضغط على التالي.
يتيح لك إصدار Starter نقل 1000 ملف كحد أقصى دفعة واحدة ، أي لكل مهمة. هذا لا يعني أنه لا يمكنك نقل أكثر من 1000 ملف ، يمكنك ذلك ولكن إذا كان لديك أكثر من 1000 ملف ، فسيتعين عليك تقسيمها إلى مهام متعددة.
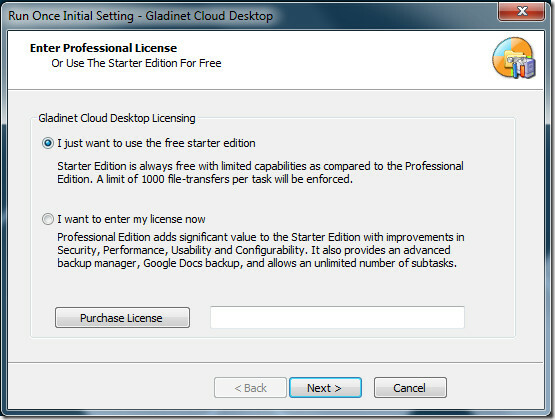
في الخطوة التالية ، يجب عليك إدخال عنوان بريدك الإلكتروني ولكنه اختياري. الآن سيطلب منك تحديد التخزين الذي تريد تحميله كمحرك افتراضي ، حدد Azure Blob Storage واضغط التالي.
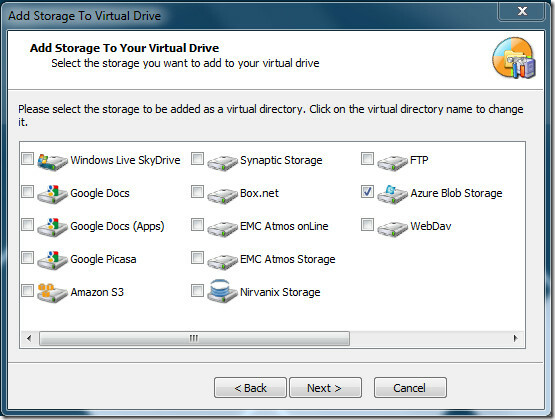
في الخطوة الأخيرة من الإعداد الأولي ، سيطلب منك التحقق من الإعدادات في نفس الوقت تسمح لك لتغيير أي إعداد ، مثل تغيير حرف واسم محرك الأقراص الظاهري ، وتغيير موقع التخزين المؤقت ، وتمكين الوكيل ، إلخ
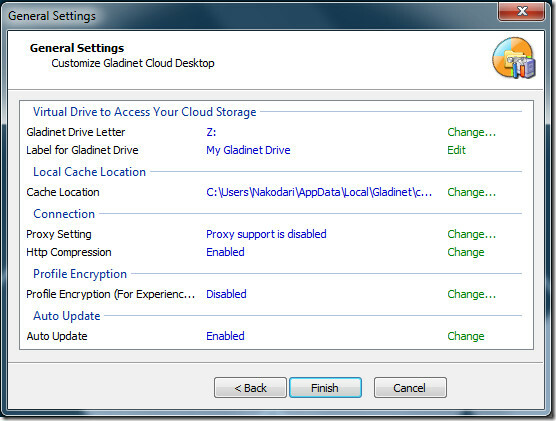
بمجرد الانتهاء من الإعداد الأولي ، افتح مجلد تخزين Azure Blob داخل محرك الأقراص الظاهري Gladinet. سيؤدي ذلك إلى فتح نافذة حوار جديدة تطلب اسم حساب تخزين Azure Blob (EndPoint) ومفتاح الوصول الأساسي.

بعد إدخال بيانات الاعتماد ، اضغط على التالي وسيقوم بتنزيل المكون الإضافي وإعداده تلقائيًا. بمجرد اكتمال العملية ، ستظهر لك نافذة حوار النسخ الاحتياطي تطلب منك عمل نسخة احتياطية من المجلدات والصور والموسيقى ومقاطع الفيديو والمستندات. إذا كنت لا تريد إجراء نسخ احتياطي لأي شيء في الوقت الحالي ، فيمكنك إلغاؤه وإنشاء مهمة جديدة لاحقًا من قائمة علبة النظام.
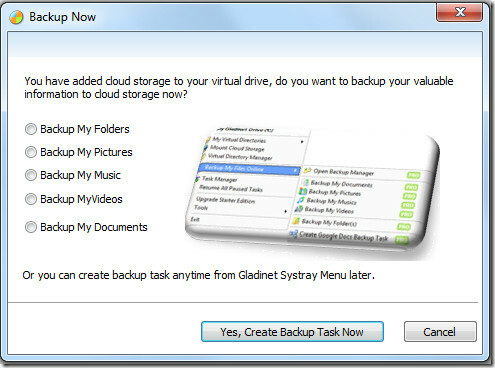
من أجل العرض التوضيحي ، قمنا بتحديد خيار My Music الاحتياطي. في الخطوة التالية ، سيُطلب منك أنواع الملفات التي يمكنك استخدامها في النسخ الاحتياطي. نظرًا لأن Gladinet هو تطبيق مرن ، فإنه يسمح لك بإضافة أي نوع ملف جديد إذا لم يكن مدرجًا بالفعل في القائمة.
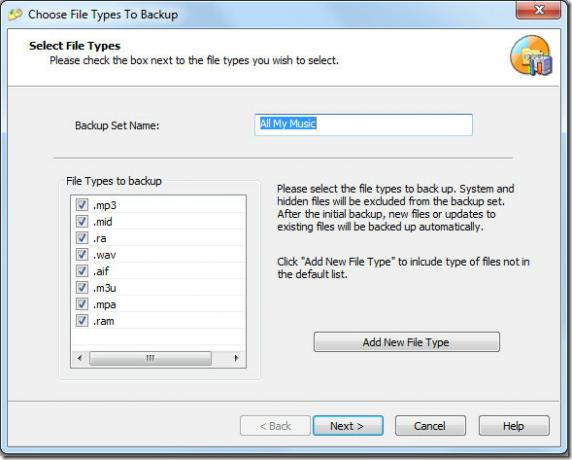
عند الانتهاء ، اضغط على التالي وستظهر لك معاينة لجميع الملفات التي سيتم نسخها احتياطيًا. يمكنك اختيار استبعاد بعض المجلدات ومجلداتها الفرعية.
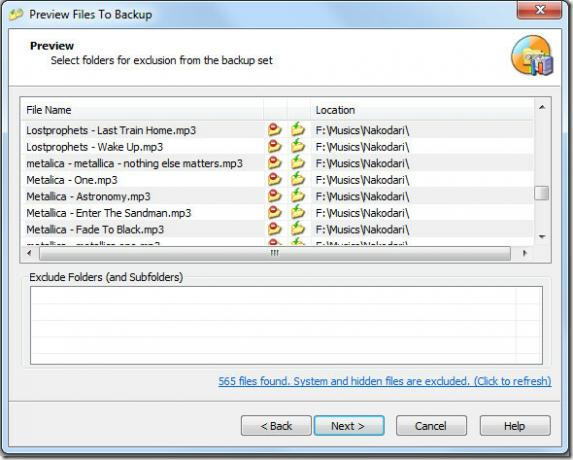
في الخطوة التالية ، سيُطلب منك اختيار التخزين عبر الإنترنت حيث تريد نسخ الملفات احتياطيًا. نظرًا لأننا أضفنا Azure Blob Storage فقط في ذلك الوقت ، فهناك خيار واحد فقط مدرج أدناه. تحقق منه واضغط على التالي.
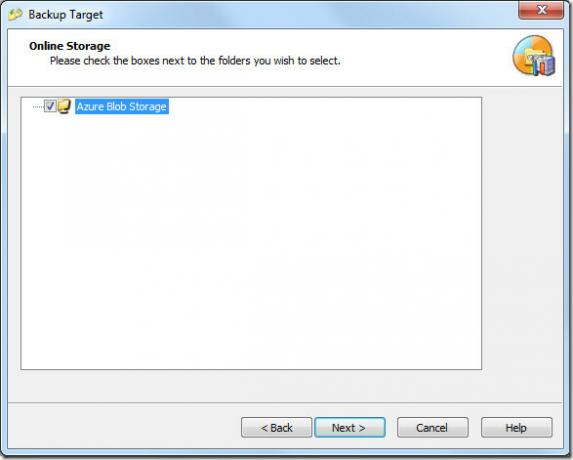
الآن في الخطوة الأخيرة ستظهر لك نظرة عامة على النسخة الاحتياطية. بعد الانتهاء من التأكيد ، سيبدأ Finish و Gladinet في النسخ الاحتياطي للملفات والمجلدات في الخلفية. يجلس Gladinet في علبة النظام ويسمح بتحكم أكبر في العملية.
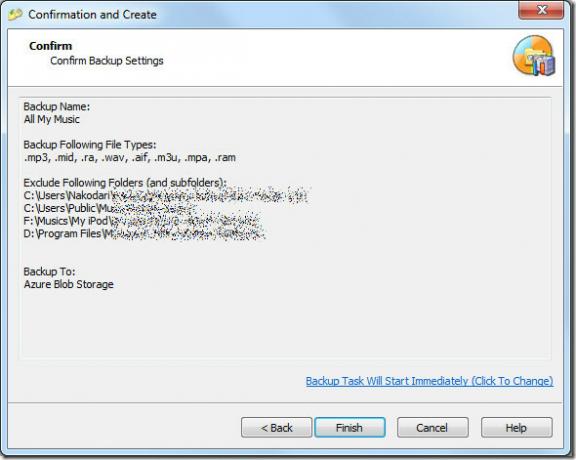
يمكنك دائمًا الاحتفاظ بنسخة احتياطية من ملفاتك بسرعة عن طريق تحديد خيار النسخ الاحتياطي لملفاتي عبر الإنترنت من قائمة سياق علبة نظام Gladinet.
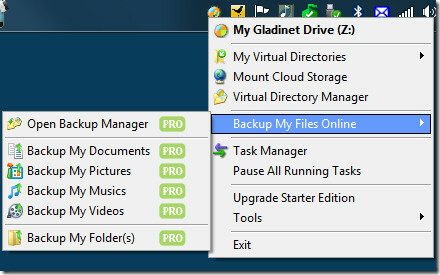
أهم الخيارات التي ستجدها هنا هي إدارة المهام وخيار إيقاف جميع المهام مؤقتًا. سيؤدي النقر فوق الأول إلى فتح مدير مهام يوضح النشاط الجاري بينما يسمح لك الأخير ببساطة بإيقاف المهام مؤقتًا / استئنافها.
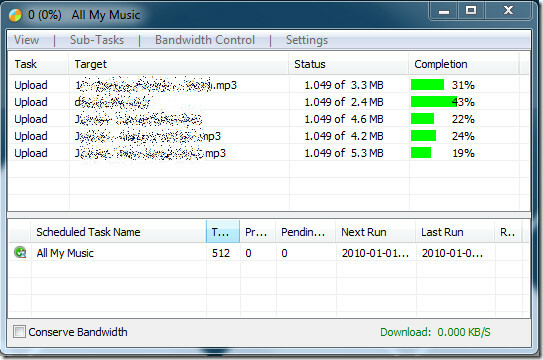
وهو يعمل على أنظمة التشغيل Windows XP و Windows Vista و Windows Server 2003/2008 و Windows 7. يتوفر كلا الإصدارين 32 بت و 64 بت ، تأكد من تثبيت الإصدار الصحيح للحصول على أداء سلس ومثالي.
تنزيل إصدار Gladinet Free Starter Edition
بحث
المشاركات الاخيرة
أفضل تطبيقات متجر Windows لشحن تجربة Windows 8 الخاصة بك
بالنظر إلى أحدث إصدار من Windows ، يمكن للمرء أن يقول بسهولة أن Mic...
Roboscan: مجموعة برامج مكافحة البرامج الضارة الغنية بالميزات مع حماية المحرك المزدوج
برامج مكافحة الفيروسات ومكافحة البرامج الضارة هي جزء لا يتجزأ من كل...
إخفاء النص في ملف الصورة مع ImageHide
هل تريد إرسال رسالة مهمة لشخص ما دون خوف من أن يقرأها شخص آخر؟ إخفا...



