كيفية مشاركة مقاطع اللعبة ولقطات الشاشة إلى موجز Xbox في Windows 10
GameDVR هي ميزة تطبيق Xbox في Windows 10 تتيح لك تسجيل اللعب أو التقاط لقطات شاشة وقتما تشاء. ميزة لقطة الشاشة وتسجيل الشاشة ليست موجودة فقط حتى تتمكن من الحفاظ على إنجازاتك في الألعاب إلى الأبد. يمكنك مشاركتها مع تدفق نشاطك حتى يتمكن أصدقاؤك من رؤيتها. قد لا يكون هذا أمرًا شائعًا لأنه لا يوجد خيار لمشاركة الصور أو مقاطع الفيديو من قسم النشاط. لمشاركة لقطة شاشة أو مقطع فيديو ، يجب عليك الانتقال إلى قسم GameDVR في تطبيق Xbox ، والعثور على لقطة الشاشة / الفيديو ، ثم تحميلها. إليك الطريقة.
أولاً ، افتح لعبة والتقط لقطة شاشة أو سجل مقطع فيديو. إذا قررت أخذ لقطة شاشة ، فتأكد من استخدام اختصار لوحة المفاتيح Win + Alt + Prnt Screen. سيحفظ هذا الاختصار إلى المجلد الذي يقرأ منه GameDVR. إذا كنت تستخدم Win + Prnt Screen ، فلن يتمكن تطبيق Xbox من العثور عليه.
افتح تطبيق Xbox. انقر على زر الهامبرغر أعلى اليسار وحدد "GameDVR".
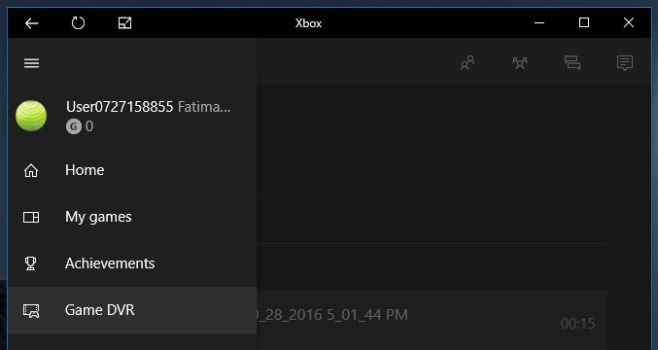
بعد ذلك ، قم بتضييق ما تريد مشاركته. يمكنك فرز الملفات حسب لقطات الشاشة أو مقاطع الألعاب ، ويمكنك فرزها حسب التاريخ أو حسب اللعبة.
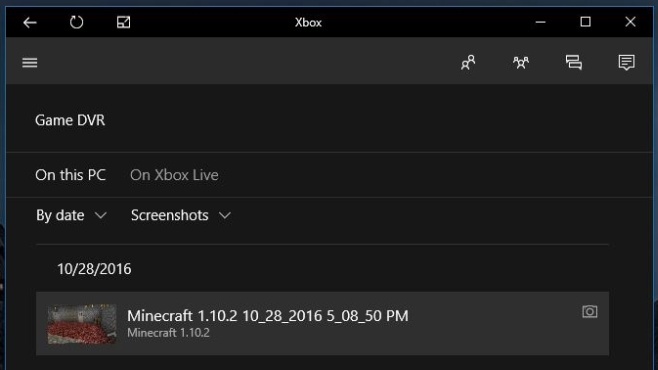
قم بالتمرير خلال الملفات وحدد الملف الذي تريد مشاركته. إذا كان مقطع لعبة ، فيمكنك تشغيله قبل مشاركته. انقر فوق الزر "تحميل" عندما تكون مستعدًا لمشاركته مع أصدقائك. يعرض زر التحميل تقدم التحميل بمجرد النقر عليه.
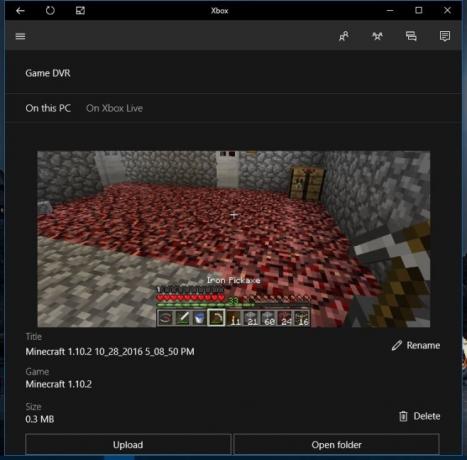
إذا كنت تريد مشاركة مقطع أو صورة لم تلتقطها عبر شريط Xbox Game ، فيمكنك القيام بذلك عن طريق نسخها / نقلها إلى هذا الموقع ؛
C: \ Users \ YourUserName \ Videos \ Capture
هذا هو المكان الذي يتم فيه حفظ كل من اللقطات ولقطات الشاشة بواسطة GameDVR. كما هو الحال مع معظم الأشياء في Windows 10 ، فإن هذه الميزة الصغيرة مرتبة ومظلمة للغاية. من المحتمل أن يعتقد مستخدمو Xbox الذين يشاركون أنشطتهم و / أو التحديثات المنتظمة أنه لا توجد طريقة لمشاركة المقاطع أو الصور نظرًا لأن عمود النشاط في تطبيق Xbox يفتقر إلى عناصر التحكم الخاصة به. إنها مجرد منطقة أخرى تحتاج إلى القليل من الاهتمام من Microsoft.
بحث
المشاركات الاخيرة
التدريب العملي على معاينة خرائط Bing من Microsoft لنظام التشغيل Windows 8.1
حتى قبل بضع سنوات فقط ، كانت خرائط Google هي خدمة الخرائط الأساسية ...
كيفية استخراج أيقونة ويندوز 10 الأسهم
تعد رموز Windows 10 جزءًا من ملفات النظام الخاصة به. يمكنك تصفحها ع...
تنظيم / تجميع Windows 7 قائمة ابدأ جميع البرامج في الفئات
ليس هناك شك في أن Windows 7 هو أحد أفضل أنظمة التشغيل من Microsoft ...



