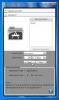كيفية إضافة / إزالة المجلدات من تطبيق الصور في Windows 10
يتصل تطبيق الصور في Windows 10 تلقائيًا بمكتبة الصور ومجلد OneDrive على نظامك. لقد تناولنا بالفعل كيف يمكنك ذلك إيقاف التطبيق من عرض الصور المحفوظة في OneDrive. إذا كنت تريد أن يعرض تطبيق الصور صورًا من مجلدات أخرى ، أو يتوقف عن الفهرسة ويعرض الصور من مكتبة الصور ، يمكنك القيام بذلك من إعدادات التطبيق. إليك الطريقة.
افتح تطبيق الصور وانقر على زر عجلة الترس في أسفل العمود الأيسر. في الإعدادات ، مرر لأسفل إلى قسم "المصادر" حيث يحدث السحر ، أو عدم وجوده.
سترى من أين تحصل الصور على صورها. إذا كنت تريد إزالة مصدر ، فما عليك سوى النقر فوق علامة التقاطع بجوار مسار المجلد. يمكنك حتى إزالة مكتبة الصور إذا أردت.

لإضافة مصدر ، انقر فوق الزر "إضافة مجلد" أسفل جميع المصادر المدرجة.

انتظر حتى يتم فتح مربع المجلد المحدد. إنه نوع من البطء بقدر ما ذهبت اختباراتنا الخاصة ، لذلك قد يستغرق الأمر بعض الوقت للظهور للمستخدمين الآخرين أيضًا. عندما يظهر مربع تحديد المجلد ، انتقل إلى المجلد الذي تريد إضافته ، وحدده وانقر فوق "إضافة هذا المجلد إلى الصور". لا تتم إضافة المجلد إلى مكتبة الصور الخاصة بك ؛ من الواضح أن النص الموجود على الزر هو مراقبة جودة منخفضة في نهاية Microsoft. ستتم إضافة المجلد إلى الصور وجميع الصور الموجودة فيه ، وفي أي مجلدات فرعية داخل المجلد الذي أضفته للتو سيبدأ في الظهور في تطبيق الصور.

بحث
المشاركات الاخيرة
احصل على ما يصل إلى أربعة أجهزة سطح مكتب افتراضية على Windows 7
ألا تقوم بالترقية إلى Windows 10 ولكن هل ترغب في الحصول على ميزة أو...
حفظ واستعادة موضع أيقونات سطح المكتب في ويندوز
إذا قمت بتغيير دقة الشاشة كثيرًا ، فلا بد أنك لاحظت اختلطت الرموز و...
قم بإيقاف تشغيل / إسبات الكمبيوتر وإغلاق التطبيقات قيد التشغيل في الوقت المحدد
تعتبر الأدوات التي تتيح لك إيقاف تشغيل الكمبيوتر تلقائيًا طريقة جيد...