دليل كامل للطبقات في برنامج فوتوشوب [دروس]
الطبقات هي جزء أساسي لمستخدمي Photoshop. بغض النظر عن رسم الخطوط ، أو إنشاء شيء بحجم الملصق. من المستحسن دائمًا الاحتفاظ حتى بنقطة واحدة تم إنشاؤها باستخدام مقلاة فرشاة على طبقة منفصلة. قد يتساءل البعض لماذا؟ حسنا انها بسيطة للغاية. في وقت لاحق ، إذا كنت ترغب في إجراء تغييرات على الحافظة الخاصة بك ، يمكنك ببساطة تحريك تلك النقطة (طبقة) ، أو وضع خيارات مزج مختلفة عليها ، أو إخفائها أو حتى حذفها دون فقدان بقية عملك. لا أحد يرغب في قضاء ساعتين أخريين في إعادة تصميم التصميم بالكامل لمجرد أنهم لا يريدون هذه النقطة البسيطة ، التي أصبحت الآن مضمنة في الحافظة بأكملها. سنناقش اليوم الطبقات بالتفصيل.
الطبقات
الطبقات في Photoshop تشبه صفائح القماش. يمكن رؤية المناطق الشفافة من خلال الطبقات إلى الطبقات التي تحتها. يمكنك تحريك طبقة ، تمامًا مثل تحريك ورقة من واحدة إلى أخرى. يمكن تغيير العتامة والتعبئة لجعل المحتوى شفافًا أيضًا. على سبيل المثال ، إذا قمت ببساطة باستيراد طبقة جديدة من الويب ، فإنها تحتوي على طبقة واحدة. يقتصر عدد الطبقات الإضافية وتأثيراتها ومجموعاتها على ذاكرة جهاز الكمبيوتر الخاص بك فقط.
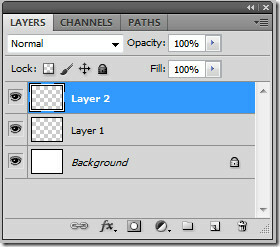 أنت تعمل مع طبقات في لوحة الطبقات. يساعدك إنشاء مجموعات الطبقات على تنظيم الطبقة وإدارتها لسهولة الاستخدام ويوفر الوقت عند تحريك الطبقات ، والرؤية ، وخيارات المزج. يمكن دمج هذه المجموعات التي تم إنشاؤها في مجموعات أخرى وهكذا. يمكن استخدام هذه المجموعات نفسها لتطبيق سمات وأقنعة مختلفة على طبقات متعددة في وقت واحد. في بعض الأحيان لا تحتوي الطبقات على أي محتوى. تحتفظ طبقة الضبط فقط بتعديلات الألوان أو الدرجة اللونية التي تؤثر على الطبقات الموجودة تحتها. بدلاً من تحرير الصورة مباشرةً ، يمكنك ببساطة تعديل طبقة الضبط للحصول على التأثير اللازم.
أنت تعمل مع طبقات في لوحة الطبقات. يساعدك إنشاء مجموعات الطبقات على تنظيم الطبقة وإدارتها لسهولة الاستخدام ويوفر الوقت عند تحريك الطبقات ، والرؤية ، وخيارات المزج. يمكن دمج هذه المجموعات التي تم إنشاؤها في مجموعات أخرى وهكذا. يمكن استخدام هذه المجموعات نفسها لتطبيق سمات وأقنعة مختلفة على طبقات متعددة في وقت واحد. في بعض الأحيان لا تحتوي الطبقات على أي محتوى. تحتفظ طبقة الضبط فقط بتعديلات الألوان أو الدرجة اللونية التي تؤثر على الطبقات الموجودة تحتها. بدلاً من تحرير الصورة مباشرةً ، يمكنك ببساطة تعديل طبقة الضبط للحصول على التأثير اللازم.
كائنات ذكية تحتوي بشكل أساسي على طبقة أو أكثر من المحتوى. يمكن إجراء التحويل من حيث المقياس والانحراف وإعادة التشكيل دون تحرير وحدات بكسل الصورة بشكل مباشر. يمكن تحرير الكائنات الذكية كصورة منفصلة حتى بعد وضعها في حافظة Photoshop. تمامًا مثل الطبقات الذكية ، يمكن أن تحتوي الكائنات الذكية أيضًا على تأثيرات مرشح ذكي ، والتي تتيح لك ببساطة تطبيق المرشحات على الصور بحيث يمكنك لاحقًا تعديل تأثيرات المرشح.
يمكن إضافة طبقات الفيديو لإضافة فيديو إلى صورة. بعد الاستيراد ، يمكن إخفاء طبقة الفيديو وتحويلها ، مع خيارات لتأثيرات الطبقات ، ورسم إطار فردي وتحويله إلى طبقة قياسية. يمكن استخدام لوحة Timeline لتشغيل الفيديو داخل صورة أو الوصول إلى إطارات فردية.
تحديد وتجميع الطبقات
يمكن تحديد الطبقات من حيث لوحة الطبقات ، نافذة الوثيقة ، و / أو في مجموعة. يمكنك تحديد طبقة أو أكثر للعمل عليها. بالنسبة لأنشطة مثل الرسم وعمل تعديلات اللون والدرجة ، يمكنك العمل على طبقة واحدة فقط في كل مرة. تسمى الطبقة المحددة المفردة الطبقة النشطة. يظهر الاسم في شريط العنوان لنافذة الوثيقة. بالنسبة للأنشطة الأخرى مثل النقل أو المحاذاة أو التحويل أو تطبيق الأنماط ، يمكنك تحديد طبقات متعددة في كل مرة. يمكن القيام بذلك باستخدام أداة التحريك. أو ببساطة حدد الطبقات بالضغط على مفتاح Shift أو Ctrl.
انقر فوق طبقة لتحديد طبقة في لوحة الطبقات. لتحديد طبقات متعددة مرغوبة ، انقر فوق الطبقة الأولى ثم انقر مع الضغط على مفتاح shift على الطبقات الأخرى التي سيتم تحديدها. لتحديد عدد من الطبقات ، استخدم Ctrl + Click في لوحة الطبقات. لتحديد كل الطبقات ، اختر تحديد> كل الطبقات. لإلغاء تحديد طبقة Ctrl + النقر. ولعدم تحديد طبقة ، انقر في لوحة الطبقات أسفل طبقة الخلفية أو اختر Select> Deselect Layers.
طبقات التراص والقفل
لتغيير ترتيب الطبقات والمجموعات ، ما عليك سوى سحب الطبقة أو المجموعة لأعلى أو لأسفل في لوحة الطبقات. حرر زر الماوس عندما يظهر الخط المميز حيث تريد وضع الطبقة أو المجموعة. يمكنك وضع طبقات داخل مجموعات ، أو مجموعات داخل مجموعات. لنقل طبقة إلى مجموعة ، ما عليك سوى سحب الطبقة ووضعها داخل المجموعة. لعكس ترتيب الطبقات المحددة ، اختر Layer> Arrange ، واختر أمرًا من القائمة الفرعية. لتمكين هذه الخيارات ، يجب عليك تحديد طبقتين على الأقل.
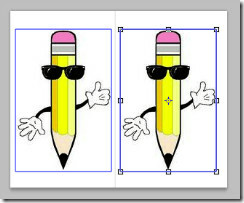 يمكن أن يساعدك إظهار حواف الطبقة في نقل المحتوى ومحاذاة حسب الحاجة. يمكن عرض مقابض التحويل للطبقات والطبقات والمجموعات المحددة باستخدام Ctrl + T لتغيير حجمها أو نقلها أو تدويرها. لعرض حواف المحتوى في الطبقة المحددة ، اختر View> Show> Layer Edges.
يمكن أن يساعدك إظهار حواف الطبقة في نقل المحتوى ومحاذاة حسب الحاجة. يمكن عرض مقابض التحويل للطبقات والطبقات والمجموعات المحددة باستخدام Ctrl + T لتغيير حجمها أو نقلها أو تدويرها. لعرض حواف المحتوى في الطبقة المحددة ، اختر View> Show> Layer Edges.
لعرض مقابض التحويل في طبقة محددة ، حدد أداة Move أو من شريط الخيارات ، حدد Show Transform Controls أو ببساطة اضغط على Ctrl + T بعد تحديد الطبقة.
لمحاذاة الكائنات على طبقات مختلفة ، استخدم أداة Move. يمكن محاذاة الطبقات من حيث الطبقة الواحدة والطبقات المتعددة والمجموعات. اختر Layer> Align or Layer> Align Layers to Selection واختر أمرًا من القائمة الفرعية. تتوفر نفس الأوامر كأزرار المحاذاة في شريط خيارات أداة التحريك بما في ذلك ، الحواف العلوية ، المراكز الرأسية ، الحواف السفلية ، الحواف اليسرى ، المراكز الأفقية والحواف اليمنى. يمكن توزيع الطبقات والمجموعات بالتساوي باستخدام نفس الأوامر.
يمكن أن يقوم أمر Auto-Align Layers تلقائيًا بمحاذاة الطبقات بناءً على محتوى مماثل في طبقات مختلفة ، مثل الزوايا والحواف. باستخدام أمر Auto-Align ، يمكنك دمج الصور عن طريق استبدال أو حذف أجزاء من الصور ولصق الصور معًا. بعد إجراء المحاذاة التلقائية ، يمكنك استخدام Edit> Free Transform أو Ctrl + T لضبط المحاذاة النهائية. استخدم طبقات المزج التلقائي لدمج الصور أو دمجها مع انتقالات لائقة وسلسة في الصورة النهائية. يطبق أقنعة الطبقة حسب الحاجة لكل طبقة لإخفاء مناطق الصورة أو تعرضها للضوء.
المزج التلقائي متاح فقط لصور RGB ودرجات الرمادي. لن يعمل مع الكائنات الذكية أو طبقات الفيديو أو الطبقات ثلاثية الأبعاد أو طبقات الخلفية. للقيام بذلك ، قم بنسخ أو وضع الصور التي تريد دمجها في نفس المستند. ستظهر كل صورة كطبقة منفصلة. حدد الطبقات التي تريد مزجها. مع تحديد الطبقات ، اختر تحرير> طبقات المزج التلقائي. صور البانوراما والمكدس هي الأهداف التي تتم معالجتها في وضع المزج التلقائي. يمزج البانوراما الطبقات المتداخلة في صورة بانوراما ويمزج Stack Images أفضل التفاصيل المتاحة في كل منطقة مقابلة.
يمكن قفل الطبقات كليًا أو جزئيًا لحماية المحتوى. للقفل ، حدد طبقة أو مجموعة وانقر على خيار تأمين الكل في لوحة الطبقات. يمكن إجراء القفل الجزئي من حيث وحدات البكسل والصورة والبكسل وموضع الصورة الشفافة من لوحة الطبقات نفسها.
طبقات اخفاء
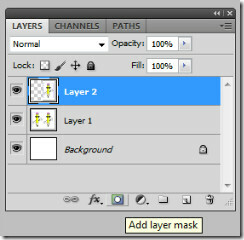 يأتي الإخفاء كأداة رائعة في Photoshop للطبقات. يمكنك إضافة قناع إلى طبقة واستخدامها لإخفاء أجزاء معينة من الطبقة. يساعد على الكشف عن الطبقات أدناه. إخفاء الطبقات هو تقنية تكوين قيمة لدمج صور متعددة في صورة واحدة أو لعمل تعديلات اللون والدرجة على الطبقة. عند إضافة قناع طبقة ، لديك خيار إخفاء أو إظهار كل الطبقات ، أو ببساطة إسنادها إلى الشفافية.
يأتي الإخفاء كأداة رائعة في Photoshop للطبقات. يمكنك إضافة قناع إلى طبقة واستخدامها لإخفاء أجزاء معينة من الطبقة. يساعد على الكشف عن الطبقات أدناه. إخفاء الطبقات هو تقنية تكوين قيمة لدمج صور متعددة في صورة واحدة أو لعمل تعديلات اللون والدرجة على الطبقة. عند إضافة قناع طبقة ، لديك خيار إخفاء أو إظهار كل الطبقات ، أو ببساطة إسنادها إلى الشفافية.
في وقت لاحق ، يمكنك الطلاء على القناع لإخفاء أجزاء من الطبقات ، وكشف الطبقات تحتها. لإضافة قناع ، انقر فوق Add Layer Mask في لوحة Layers أو اختر Layer> Layer Mask> Reveal all. لإضافة قناع طبقة يخفي جزءًا من طبقة Alt + انقر على زر إضافة قناع طبقة.
لإنشاء قناع من شفافية الطبقة ، اختر طبقة> قناع الطبقة> من الشفافية. يقوم Photoshop تلقائيًا بتحويل الشفافية إلى لون معتم ، مخفي بواسطة القناع الذي تم إنشاؤه حديثًا. يعتمد اللون على المرشحات والمعالجة المطبقة مسبقًا على الطبقة. أخيرًا ، لتطبيق قناع طبقة على طبقة أخرى ، ما عليك سوى نقل القناع إلى طبقة أخرى عن طريق سحبه. لتعطيل أو تمكين قناع تم إنشاؤه ، انقر فوق الزر Disable / Enable Mask في لوحة Masks أو حدد الطبقة واختر Layer> Layer Mask> Disable or layer> Layer Mask> Enable. ستظهر علامة "X" حمراء على القناع بمجرد تعطيله.
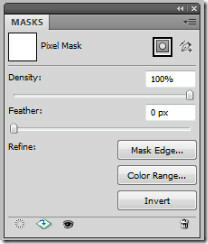 يمكن إنشاء أقنعة المتجهات باستخدام أداة القلم أو الشكل. لإنشاء قناع متجه يكشف عن الطبقة بأكملها ، انقر زر Vector Mask في لوحة Masks ، أو ببساطة اختر Layer> Vector Mask> Reveal All. لإضافة قناع متجه يظهر محتويات الشكل ، حدد الطبقة والمسار أو استخدم إحدى أدوات الشكل أو القلم لرسم مسار وانقر فوق زر قناع المتجه في لوحة Masks. لتحرير القناع المتجه الذي تم إنشاؤه ، حدد القناع الذي تريد تحريره وقمت بتشكيل أو أداة القلم لإجراء تغييرات على المسارات التي تم إنشاؤها.
يمكن إنشاء أقنعة المتجهات باستخدام أداة القلم أو الشكل. لإنشاء قناع متجه يكشف عن الطبقة بأكملها ، انقر زر Vector Mask في لوحة Masks ، أو ببساطة اختر Layer> Vector Mask> Reveal All. لإضافة قناع متجه يظهر محتويات الشكل ، حدد الطبقة والمسار أو استخدم إحدى أدوات الشكل أو القلم لرسم مسار وانقر فوق زر قناع المتجه في لوحة Masks. لتحرير القناع المتجه الذي تم إنشاؤه ، حدد القناع الذي تريد تحريره وقمت بتشكيل أو أداة القلم لإجراء تغييرات على المسارات التي تم إنشاؤها.
لتحميل حدود قناع الطبقة كتحديد ، حدد كل المساحات غير الشفافة في طبقة. يصبح مفيدًا عندما تريد تحديد نص أو محتوى صورة يحتوي على مناطق شفافة. Ctrl + انقر مصغر الطبقة في لوحة الطبقات. إذا كان التحديد موجودًا بالفعل وتريد إضافة وحدات بكسل إليه ، فاضغط على Ctrl + Shift وانقر فوق الصورة المصغرة للطبقة في لوحة الطبقات. لطرح تحديد ، اضغط على Alt + Shift ، ولتحميل تقاطع وحدات البكسل والتحديد الحالي ، اضغط على Ctrl + Alt + Shift وانقر فوق الصورة المصغرة للطبقة من لوحة الطبقات.
إدارة الطبقات
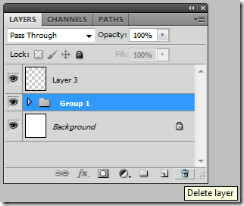 يمكن أن تتم إدارة الطبقات من حيث إعادة تسمية طبقة أو مجموعة ، وتعيين لون معين ، وتنقيط الطبقات ، وحذف طبقة أو مجموعة ، وتصدير الطبقات ، وتتبع حجم الملف ودمج الطبقات وختمها. لإعادة تسمية طبقة أو مجموعة ، انقر نقرًا مزدوجًا على الطبقة أو اسم المجموعة وأدخل اسمًا جديدًا أو اضغط على Alt وانقر نقرًا مزدوجًا على الطبقة أو اسم المجموعة. لتعيين لون منفصل غير الافتراضي ، اختر خصائص الطبقة أو اضغط على Alt وانقر نقرًا مزدوجًا. يمكن تنقيط الطبقات في صورة مسطحة أو نقطية عن طريق تحديد الطبقات التي تريد تنقيطها واختيار طبقة> تنقيط وتحديد الخيارات من القائمة الفرعية مثل النوع والشكل ومحتوى التعبئة وقناع المتجه والكائن الذكي والفيديو والطبقة ثلاثية الأبعاد والطبقة وجميع الطبقات أو Ctrl + E بعد تحديد طبقات. لحذف طبقة أو مجموعة ، حدد واضغط على سلة المهملات أو اختر طبقات> حذف> طبقة أو حذف طبقة أو اضغط على حذف من لوحة المفاتيح. لحذف الطبقات المخفية ، اختر الطبقات> حذف> الطبقات المخفية.
يمكن أن تتم إدارة الطبقات من حيث إعادة تسمية طبقة أو مجموعة ، وتعيين لون معين ، وتنقيط الطبقات ، وحذف طبقة أو مجموعة ، وتصدير الطبقات ، وتتبع حجم الملف ودمج الطبقات وختمها. لإعادة تسمية طبقة أو مجموعة ، انقر نقرًا مزدوجًا على الطبقة أو اسم المجموعة وأدخل اسمًا جديدًا أو اضغط على Alt وانقر نقرًا مزدوجًا على الطبقة أو اسم المجموعة. لتعيين لون منفصل غير الافتراضي ، اختر خصائص الطبقة أو اضغط على Alt وانقر نقرًا مزدوجًا. يمكن تنقيط الطبقات في صورة مسطحة أو نقطية عن طريق تحديد الطبقات التي تريد تنقيطها واختيار طبقة> تنقيط وتحديد الخيارات من القائمة الفرعية مثل النوع والشكل ومحتوى التعبئة وقناع المتجه والكائن الذكي والفيديو والطبقة ثلاثية الأبعاد والطبقة وجميع الطبقات أو Ctrl + E بعد تحديد طبقات. لحذف طبقة أو مجموعة ، حدد واضغط على سلة المهملات أو اختر طبقات> حذف> طبقة أو حذف طبقة أو اضغط على حذف من لوحة المفاتيح. لحذف الطبقات المخفية ، اختر الطبقات> حذف> الطبقات المخفية.
خيارات التعتيم والمزج
تتيح لك خيارات العتامة والمزج تحديد العتامة بشكل عام وملء الطبقات المحددة ، ووضع المزج لطبقة أو مجموعة طبقات ، وملء جديد طبقات بلون محايد ، وإنشاء ضربة قاضية ، باستثناء القنوات من وضع المزج ، وتأثيرات مزج المجموعة وتحديد نطاق الدرجة اللونية للمزج نطاق.
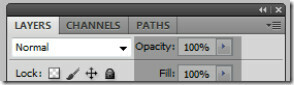 تحدد التعتيم العام للطبقة إلى أي درجة تحجب أو تكشف الطبقات الموجودة تحتها. ستكون الطبقة ذات عتامة 1٪ شفافة تقريبًا ، بينما الطبقة ذات عتامة 100٪ ستظهر معتمة تمامًا. يمكن تغيير قيم العتامة والتعبئة من لوحة الطبقات. يجب تحديد طبقة أو مجموعة معينة لإجراء التغييرات.
تحدد التعتيم العام للطبقة إلى أي درجة تحجب أو تكشف الطبقات الموجودة تحتها. ستكون الطبقة ذات عتامة 1٪ شفافة تقريبًا ، بينما الطبقة ذات عتامة 100٪ ستظهر معتمة تمامًا. يمكن تغيير قيم العتامة والتعبئة من لوحة الطبقات. يجب تحديد طبقة أو مجموعة معينة لإجراء التغييرات.
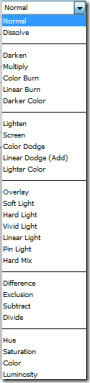 يحدد وضع مزج الطبقات الطريقة التي تمتزج بها وحدات البكسل مع وحدات البكسل الأساسية للطبقات المختلفة في الصورة العامة. يمكن إنشاء عدد من المؤثرات الخاصة باستخدام أوضاع المزج. بشكل افتراضي ، يتم تعيين صيغة المزج للطبقات على أنها تمري ، مما يعني أن المجموعة ليس لديها خصائص مزج صفرية خاصة بها.
يحدد وضع مزج الطبقات الطريقة التي تمتزج بها وحدات البكسل مع وحدات البكسل الأساسية للطبقات المختلفة في الصورة العامة. يمكن إنشاء عدد من المؤثرات الخاصة باستخدام أوضاع المزج. بشكل افتراضي ، يتم تعيين صيغة المزج للطبقات على أنها تمري ، مما يعني أن المجموعة ليس لديها خصائص مزج صفرية خاصة بها.
يمكنك تغيير الترتيب الذي يتم به تجميع الصور (الطبقات) بشكل فعال باستخدام صيغ مزج مختلفة. عندما تقوم بتطبيق وضع مزج معين على مجموعة ، فإنه يغير بشكل فعال الترتيب الذي يتم به وضع طبقات الصورة معًا. يتم التعامل مع المجموعة المركبة كصورة واحدة ويتم مزجها مع بقية الصورة باستخدام وضع المزج المحدد.
لإضافة خيار مزج ، حدد طبقة أو مجموعة من لوحة الطبقات ، اختر صيغة مزج يمكن أن تكون طبيعية ، تذوب ، تغميق ، مضاعفة ، حرق اللون ، حرق خطي ، لون أغمق ، تفتيح ، شاشة ، دودج ملون ، دودج خطي ، لون أفتح ، تراكب ، ناعم ضوء ، ضوء صلب ، ضوء حي ، ضوء خطي ، ضوء دبوس ، مزيج صلب ، اختلاف ، استبعاد ، طرح ، تقسيم ، تدرج ، تشبع ، لون و اللمعان. أو اختر Layer> Layer Style> Blending Options ثم حدد خيارًا من قائمة Blend Mode. الطريقة الأسهل والأسرع هي تحديد طبقة واختيار خيار المزج من لوحة الطبقات.
يمكنك ملء طبقات جديدة بألوان محايدة. بالتأكيد ، لا يمكنك تطبيق مرشحات على طبقات لا تحتوي على وحدات بكسل أو بيانات فيها. تحديد تعبئة بلون محايد في طبقة تم إنشاؤها حديثًا يحل المشكلة. يتم تعيين اللون المحايد الجديد وفقًا لوضع المزج المحدد للطبقة. لا يتوفر خيار التعبئة باللون المحايد للطبقات التي تستخدم أوضاع المزج العادية أو الذائبة أو الخفيفة أو التدرج أو التشبع أو اللون أو اللمعان.
تأثيرات الطبقة والأنماط
 يوفر Photoshop عددًا من التأثيرات التي تغير مظهر محتويات الطبقة. ترتبط تأثيرات الطبقة دائمًا بمحتويات الطبقة. عندما تقوم بتحرير محتوى الطبقة ، يتم تطبيق نفس التأثيرات على النسخة المعدلة. على سبيل المثال ، إذا قمت بإضافة ظل مسقط إلى طبقة نص ، وأضفت نصًا جديدًا ، فسيتم إضافة الظل تلقائيًا إلى النص الجديد أيضًا. يمكنك تطبيق أنماط سابقة الإعداد متوفرة في Photoshop أو إنشاء أنماط مخصصة باستخدام مربع Layer Style. تظهر أيقونة تأثيرات الطبقة على يمين اسم الطبقة في لوحة الطبقات. يمكنك توسيع النمط في لوحة الطبقات لعرض أو تحرير الأنماط. يمكنك فتح خيارات المزج لتخصيص نمط الطبقة بالنقر المزدوج على الطبقة أو النقر بزر الماوس الأيمن وتحديد خيارات المزج.
يوفر Photoshop عددًا من التأثيرات التي تغير مظهر محتويات الطبقة. ترتبط تأثيرات الطبقة دائمًا بمحتويات الطبقة. عندما تقوم بتحرير محتوى الطبقة ، يتم تطبيق نفس التأثيرات على النسخة المعدلة. على سبيل المثال ، إذا قمت بإضافة ظل مسقط إلى طبقة نص ، وأضفت نصًا جديدًا ، فسيتم إضافة الظل تلقائيًا إلى النص الجديد أيضًا. يمكنك تطبيق أنماط سابقة الإعداد متوفرة في Photoshop أو إنشاء أنماط مخصصة باستخدام مربع Layer Style. تظهر أيقونة تأثيرات الطبقة على يمين اسم الطبقة في لوحة الطبقات. يمكنك توسيع النمط في لوحة الطبقات لعرض أو تحرير الأنماط. يمكنك فتح خيارات المزج لتخصيص نمط الطبقة بالنقر المزدوج على الطبقة أو النقر بزر الماوس الأيمن وتحديد خيارات المزج.
يعرض مربع الحوار Layer Style جميع خيارات التأثيرات المتاحة التي يمكن تخصيصها بالكامل. يمكنك إنشاء أنماط مخصصة باستخدام الظل المسقط والظل الداخلي والتوهج الخارجي والتوهج الداخلي والشطب والزخرفة والساتان واللون والتراكب والتراكب والنمط. عند تعديل تأثيرات الطبقة ، يمكنك استخدام المحيطات للتحكم في شكل التأثيرات المطبقة على نطاق معين. يمكنك تحديد أو إعادة تعيين أو حذف أو تغيير معاينة الخطوط في اللوحة المنبثقة للخطوط والمدير الحالي.
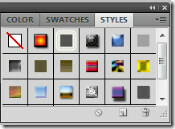
يمكن تطبيق أنماط الضبط المسبق من لوحة الأنماط. (نافذة> أنماط). يتم تجميع الأنماط المعدة مسبقًا في المكتبات. انقر نمط معد مسبقًا وطبقه على الطبقة المحددة بسحبه إلى نافذة الوثيقة. لتطبيق نمط تم إنشاؤه على طبقة أخرى ، Alt + اسحب النمط من قائمة تأثير الطبقات لنسخه إلى طبقة أخرى. يمكنك تغيير كيفية عرض الأنماط سابقة الإعداد بالنقر فوق المثلث في لوحة Styles.
يمكن عرض أو إخفاء جميع أنماط الطبقة التي تم إنشاؤها وتطبيقها بالنقر فوق العين بجوار التأثيرات. يمكنك تحديد تأثير واحد أو ببساطة تمكين / تعطيل جميع التأثيرات المطبقة على طبقة معينة. لحذف تأثير طبقة ، اسحبه ببساطة إلى أيقونة Delete في لوحة Layers. أخيرًا ، يمكنك تحويل نمط الطبقة التي تم إنشاؤها إلى طبقات الصورة. يمكنك تحسين النتيجة من خلال تطبيق المرشحات. ولكن لم يعد بإمكانك تحرير نمط الطبقة على الطبقة الأصلية ونمط الطبقة. اختر طبقة> نمط الطبقة> إنشاء طبقات. يمكن إجراء تعديل على الطبقات التي تم إنشاؤها حديثًا بنفس الطريقة مثل الطبقات العادية.
طبقات التعديل والتعبئة
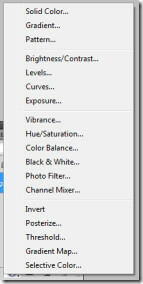 تطبق طبقات المعايرة في Photoshop تعديلات الألوان والدرجات على الصور / الطبقات دون تغيير قيم البكسل. بدلاً من إجراء تعديل للمستوى أو اللون أو المنحنيات مباشرة على صورتك ، يمكنك إنشاء طبقات ضبط من لوحة الطبقات. بمجرد إنشائه بإعدادات مخصصة ، يتم تطبيقه على جميع الطبقات الموجودة تحته. الفائدة هي أنه يمكنك تصحيح طبقات متعددة عن طريق إجراء تعديل واحد بدلاً من ضبط كل طبقة على حدة. يوفر استخدام طبقات الضبط للمستخدمين تعديلات غير مدمرة على صورهم من خلال التحرير الانتقائي والقدرة على تطبيق التعديلات على صور متعددة. من ناحية أخرى ، تعبئة الطبقات ، تتيح لك تعبئة طبقة بلون خالص أو تدرج أو نقش. لا تؤثر طبقات التعبئة على الطبقات الموجودة تحتها. تحتوي طبقات الضبط على بيانات ضبط بدلاً من وحدات البكسل ، فهي تزيد من حجم الملف أقل بكثير من طبقات البكسل القياسية. إذا كنت تعمل مع ملفات كبيرة الحجم ، يمكنك تقليل حجم الملف عن طريق دمج طبقات الضبط في طبقات البكسل.
تطبق طبقات المعايرة في Photoshop تعديلات الألوان والدرجات على الصور / الطبقات دون تغيير قيم البكسل. بدلاً من إجراء تعديل للمستوى أو اللون أو المنحنيات مباشرة على صورتك ، يمكنك إنشاء طبقات ضبط من لوحة الطبقات. بمجرد إنشائه بإعدادات مخصصة ، يتم تطبيقه على جميع الطبقات الموجودة تحته. الفائدة هي أنه يمكنك تصحيح طبقات متعددة عن طريق إجراء تعديل واحد بدلاً من ضبط كل طبقة على حدة. يوفر استخدام طبقات الضبط للمستخدمين تعديلات غير مدمرة على صورهم من خلال التحرير الانتقائي والقدرة على تطبيق التعديلات على صور متعددة. من ناحية أخرى ، تعبئة الطبقات ، تتيح لك تعبئة طبقة بلون خالص أو تدرج أو نقش. لا تؤثر طبقات التعبئة على الطبقات الموجودة تحتها. تحتوي طبقات الضبط على بيانات ضبط بدلاً من وحدات البكسل ، فهي تزيد من حجم الملف أقل بكثير من طبقات البكسل القياسية. إذا كنت تعمل مع ملفات كبيرة الحجم ، يمكنك تقليل حجم الملف عن طريق دمج طبقات الضبط في طبقات البكسل.
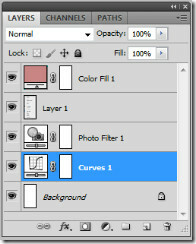 طبقات الضبط والتعبئة لها نفس أوضاع العتامة والمزج مثل طبقات الصورة العادية. يمكنك دائمًا إعادة ترتيبها وحذفها وإخفائها وتكرارها. لإنشاء طبقة ضبط ، انقر أيقونة الضبط من لوحة الطبقات أو اختر طبقة> طبقة ضبط جديدة واختر خيارًا. يمكن إنشاء طبقة التعبئة بنفس الطريقة عن طريق اختيار نوع طبقة تعبئة (لون خالص وتدرج ونقش). يمكن تعديل التعديلات في أي وقت بالنقر المزدوج على أيقونة طبقة الضبط.
طبقات الضبط والتعبئة لها نفس أوضاع العتامة والمزج مثل طبقات الصورة العادية. يمكنك دائمًا إعادة ترتيبها وحذفها وإخفائها وتكرارها. لإنشاء طبقة ضبط ، انقر أيقونة الضبط من لوحة الطبقات أو اختر طبقة> طبقة ضبط جديدة واختر خيارًا. يمكن إنشاء طبقة التعبئة بنفس الطريقة عن طريق اختيار نوع طبقة تعبئة (لون خالص وتدرج ونقش). يمكن تعديل التعديلات في أي وقت بالنقر المزدوج على أيقونة طبقة الضبط.
بمجرد إنشاء طبقة ضبط أو تعبئة ، فإنها تعمل تلقائيًا كأقنعة طبقة ، يشار إليها برمز القناع. يمكنك إنشاء وتعديل أو تعبئة طبقة باستخدام تحديد أو مسار أو نطاق ألوان.
في النهاية ، تلعب الطبقات في Photoshop دورًا كبيرًا ، بغض النظر عما إذا كنت مبتدئًا أو مستخدمًا محترفًا. يمكن أن تمنحك القدرة على استخدام الطبقات بشكل صحيح نتائج رائعة في مشاريعك من خلال توفير الوقت وتأمين عملك.
بحث
المشاركات الاخيرة
حماية الكمبيوتر من أجهزة USB المصابة بالفيروسات مع Antirun
Antirun هو تطبيق يجلب عدد من خيارات الحماية لتأمين نظامك ضد التهديد...
إضافة أزرار إلى شريط أدوات مستكشف Windows في Windows 7
محرر شريط أدوات مستكشف هو تطبيق محمول لنظام التشغيل Windows 7 يهدف ...
كيفية استخدام مفاتيح المنزل والنهاية والسهم على لوحة الأرقام في Windows 10
الطريقة التي تبدو بها الأجهزة ووظائفها ليست مجرد منتج ضروري. عندما ...



