كيفية الإصلاح خطأ `` لا يمكن الاتصال بهذه الشبكة '' على نظام التشغيل Windows 10
عادةً ما تكون شبكات WiFi سهلة الإعداد والاتصال بها. بالنسبة للجزء الأكبر ، سيتم الاعتناء بأي تكوين مطلوب لإعداد الشبكة في لوحة المشرف الخاصة بالموجه ، وسيوفر موفر خدمة الإنترنت الخاص بك الدعم اللازم لإعداد كل شيء. بصفتك مستخدمًا نهائيًا ، ما عليك سوى تحديد الشبكة من الجهاز الذي تريد الاتصال به ، وإدخال كلمة المرور الخاصة به ، وستكون متصلاً.
نظام التشغيل Windows 10 لا يمكن الاتصال بهذه الشبكة خطأ [إصلاحات]
إذا كنت تحاول الاتصال بشبكة على Windows 10 ، واستمر في رؤية الخطأ "لا يمكن الاتصال بالشبكة" ، فإليك بعض الأشياء التي يمكنك محاولة إصلاحها.
1. أعد تشغيل الكمبيوتر وجهاز التوجيه
إذا كنت تواجه مشكلة في الاتصال بالشبكة ، فمن الأفضل دائمًا إعادة تشغيل جهاز الكمبيوتر الخاص بك ، وكذلك جهاز التوجيه الخاص بك. يمكن لأي منهما أو كليهما المساعدة في إصلاح معظم المشاكل التي قد تمنعك من الاتصال بالشبكة.

2. تحقق من الاتصال
من الممكن أن شبكتك أو بدقّة أكبر تواجه خدمتك مشكلة في الاتصال. جرّب الاتصال بالشبكة من جهاز مختلف ومعرفة ما إذا كان بإمكانك الوصول إلى أي شيء عبر الإنترنت. إذا كنت قادرًا على الاتصال بالشبكة من جهاز مختلف ، فتحقق من أن لديك كلمة المرور الصحيحة للشبكة على جهاز الكمبيوتر الذي يعمل بنظام Windows 10.
3. ننسى الشبكة وإضافتها مرة أخرى
افتح تطبيق الإعدادات وانتقل إلى مجموعة إعدادات الشبكة والإنترنت. حدد علامة التبويب WiFi وانقر فوق "إدارة الشبكات المعروفة". ابحث عن الشبكة التي تحاول الاتصال بها. حدده ، وانقر فوق الزر "نسيان".
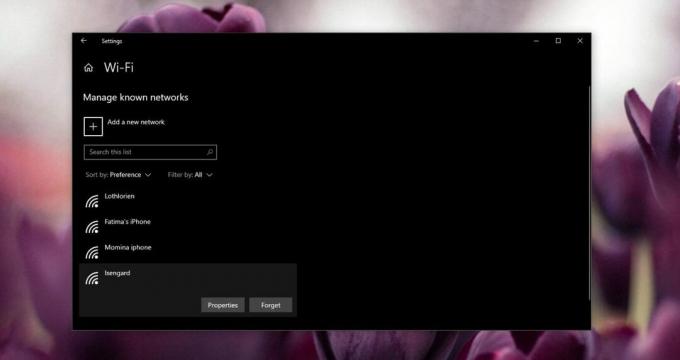
بمجرد نسيان الشبكة ، انقر فوق رمز الشبكة / WiFi في علبة النظام لفتح قائمة الشبكات المتاحة. حدد الشبكة التي تريد الاتصال بها ، وأدخل كلمة المرور مرة أخرى ، وانقر فوق اتصال.
4. إعادة تعيين محول الشبكة
محول الشبكة هو مكون الأجهزة على جهاز الكمبيوتر الذي ينشئ اتصالاً بالموجه ، ويسمح لك بالاتصال بشبكة. في بعض الأحيان ، حتى إعادة تشغيل النظام لا يعيد تعيينه بشكل صحيح. في هذه الحالة ، يمكنك إعادة تعيين محول الشبكة يدويًا.
افتح تطبيق الإعدادات وانتقل إلى مجموعة إعدادات الشبكة والإنترنت. حدد علامة التبويب الحالة ، وقم بالتمرير لأسفل إلى خيار إعادة تعيين الشبكة. انقر فوقه. انقر فوق زر إعادة تعيين الشبكة في الشاشة التالية وانتظر إعادة تشغيل النظام.
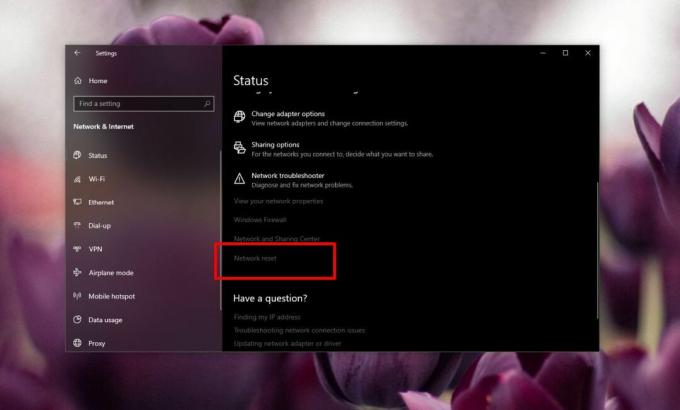
5. قم بتشغيل مستكشف أخطاء الشبكة ومصلحها
يحتوي Windows 10 على مستكشف أخطاء مدمج ومصلح للعديد من المكونات ، أحدها محول الشبكة. لتشغيل مستكشف الأخطاء ومصلحها ، افتح تطبيق الإعدادات وانتقل إلى مجموعة إعدادات الشبكة والإنترنت. انقر فوق علامة التبويب الحالة وانقر فوق خيار "مستكشف أخطاء الشبكة". قبول أي وجميع الإصلاحات التي توصي بها.

6. تحديث برامج التشغيل
غالبًا ما تؤدي تحديثات برنامج تشغيل الشبكة إلى تعطيل قدرة Windows 10 على الاتصال بالشبكة. افتح إدارة الأجهزة وقم بتوسيع مجموعة أجهزة محولات الشبكة. ابحث عن محول الشبكة وانقر عليه بزر الماوس الأيمن. من قائمة السياق ، حدد خيار برامج تشغيل التحديث واسمح له بالتحقق من وجود تحديثات. في حالة توفر أي تحديثات ، قم بتثبيتها. في حالة عدم توفر تحديثات ، حدد خصائص. في علامة التبويب برنامج التشغيل ، تحقق مما إذا كان هناك تحديث لبرنامج التشغيل يمكنك التراجع عنه. يمكن أن تكون برامج التشغيل الجديدة مشكلة مثل القديمة ، القديمة ، لذا تحقق مما إذا كان يمكنك العودة إلى إصدار أقدم. قد تعمل النسخة القديمة.

7. تعطيل IPv6
قد يساعد على تعطيل IPv6. بشكل عام ، هذه ليست فكرة جيدة ولكن عندما تفشل جميع الخطوات المذكورة أعلاه ، فقد ينجح هذا بالفعل. لتعطيل IPv6 ، افتح File Explorer والصق ما يلي في شريط الموقع. اضغط على Enter. انقر بزر الماوس الأيمن على محول الشبكة وحدد "خصائص" من قائمة السياق.
لوحة التحكم \ الشبكة والإنترنت \ اتصالات الشبكة
في علامة التبويب "الشبكة" ، ابحث عن مربع IPv6 وقم بإلغاء تحديده. أعد تشغيل الكمبيوتر ، ثم حاول الاتصال بالشبكة.

قد تحتاج أيضًا إلى تعطيل IPv6 على جهاز التوجيه الخاص بك. هذا شيء تحتاجه للوصول إلى لوحة المشرف الخاصة بالموجه ، واللوحة مختلفة لأجهزة التوجيه المختلفة. راجع دليله لمعرفة كيفية تعطيل IPv6 عليه.
إذا تم تعطيل IPv6 بالفعل ، فيجب عليك محاولة تمكينه وإعادة تشغيل جهاز الكمبيوتر ومحاولة الاتصال بالشبكة.
8. اضبط DNS على تلقائي
افتح مستكشف الملفات والصق ما يلي في شريط URL. اضغط على Enter.
لوحة التحكم \ الشبكة والإنترنت \ اتصالات الشبكة
انقر فوق "تغيير إعدادات المحول". انقر بزر الماوس الأيمن على محول الشبكة اللاسلكية وحدد "خصائص" من قائمة السياق. حدد IPv4 وانقر فوق "خصائص". في النافذة التي تفتح ، تأكد من تعيين خيارات DNS للحصول على خادم DNS تلقائيًا.

9. تغيير الوضع اللاسلكي
يجب أن يتطابق الوضع اللاسلكي المستخدم بواسطة جهاز التوجيه مع الوضع الذي يستخدمه محول الشبكة على جهاز الكمبيوتر الذي يعمل بنظام Windows 10. افتح مستكشف الملفات والصق ما يلي في شريط الموقع. اضغط على Enter.
لوحة التحكم \ الشبكة والإنترنت \ اتصالات الشبكة
انقر بزر الماوس الأيمن على محول الشبكة وحدد "خصائص" من قائمة السياق. انقر فوق الزر تكوين. في النافذة التي تفتح ، انتقل إلى علامة التبويب خيارات متقدمة وافتح القائمة المنسدلة "القيمة". سترى مجموعة من القيم المختلفة في القائمة المنسدلة. حدد النوع الذي يستخدمه جهاز التوجيه الخاص بك.

10. تجديد عنوان IP
افتح موجه الأوامر مع حقوق المسؤول وقم بتشغيل الأمر التالي.
ipconfig / الافراج
بعد ذلك ، قم بتشغيل الأمر التالي.
ipconfig / تجديد
أعد تشغيل جهاز التوجيه ، وجهاز الكمبيوتر الخاص بك ، ثم حاول الاتصال بالشبكة مرة أخرى.
11. تحقق من أخطاء تحديث Windows
تميل تحديثات Windows إلى كسر الأشياء. في الواقع ، أحدث تحديث Windows 10 قطع الاتصال اللاسلكي. تحقق من التحديثات الأخيرة التي تم تثبيتها ثم ابحث إذا كانت تسبب مشاكل. قد تجد إصلاحًا محددًا لتحديث يسبب مشاكل. قد تضطر إلى ذلك قم بتثبيت تحديث جديد للتخلص من الضرر الذي أحدثه التحديث الأصلي.
استنتاج
هل عمل أي مما سبق لك؟ دعنا نعرف في التعليقات أدناه ، أي واحد.
بحث
المشاركات الاخيرة
استخراج ملفات RAR و Zip دفعة واحدة باستخدام "المستخرج"
النازع هو تطبيق لاستخراج دفعة من أرشيفات ZIP و RAR. تعتبر آلية معال...
ThreatFire يحمي جهاز الكمبيوتر الخاص بك من هجوم / استغلال يوم الصفر
تتزايد أعداد الفيروسات ، وأحصنة طروادة ، والديدان ، وبرامج التجسس و...
قم بتعيين كافة المستندات الموجودة في تقويم لتنظيمها حسب التاريخ
وثائق نيمو هو تطبيق للبحث وعرض جميع المستندات الخاصة بك في ترتيب زم...



