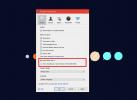شرح نظام Windows 8.1 تعدد المهام وتحسين ميزة Snap
وصلت معاينة Windows 8.1 المرتقبة إلى الويب رسميًا بعد أن كشفت Microsoft عن ذلك للعالم خلال مؤتمر Build 2013. نحن بصدد تغطية العديد من الميزات الجديدة ، والتي تم عرض معظمها في المؤتمر. تم تخصيص هذه المشاركة بالكامل لواحدة من أفضلها من المجموعة: تعدد المهام في إعداد فردي وشاشات متعددة باستخدام ميزة Snap المحسنة. تابع القراءة لمزيد من التفاصيل.
لا تتيح ميزة Snap في Windows 8 الاستخدام المتزامن للعديد من تطبيقات واجهة المستخدم الحديثة فحسب ، بل تتيح لك أيضًا العمل مع بيئات سطح المكتب وواجهة المستخدم الحديثة جنبًا إلى جنب. ومع ذلك ، فإنه يوفر فقط مساحة لتطبيقين في كل مرة بنسبة شاشة تبلغ 20:80.
لقد أزال Windows 8.1 Preview هذا القيد بشكل فعال ، مما أدى إلى تقييد الحد الأقصى لعدد التطبيقات التي يمكن التقاطها جنبًا إلى جنب فقط بحجم الشاشة. ليس ذلك فحسب؛ يمكنك الآن التقاط تطبيقات متجر Windows عبر شاشات متعددة ، حيث سمح Windows 8 بتشغيل بيئة واجهة المستخدم الحديثة فقط على شاشة واحدة في كل مرة. لذلك إذا كان لديك شاشات متعددة متصلة بجهاز الكمبيوتر الخاص بك - إلى حد كبير هو المعيار بين المحترفين واللاعبين الآن - فسوف تحب هذا التحسين أكثر.
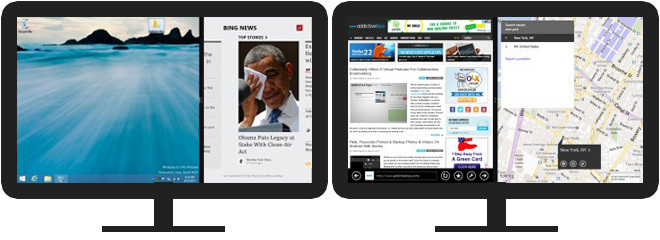
الآن ، اعتمادًا على الدقة الحالية لشاشتك ، يمكنك الضغط على المزيد من التطبيقات وتغيير حجمها حسب الحاجة. على سبيل المثال ، إذا قمت بالتقاط نافذتين جنبًا إلى جنب بدقة 1366 × 768 ، يمكنك ترتيبها بنسب 50:50 و 40:60 و 30:70 بالإضافة إلى اختلافات طفيفة أخرى بينهما. لا توجد نسبة ثابتة فريدة مثل السابق. يأتي أيضًا عدد اختلافات العرض المقسم في الترتيب إلى عدد وحدات البكسل الموجودة تحت تصرفك. أي أنه كلما كانت الدقة أكبر ، ستحصل على المزيد من التطبيقات وأشكال الترتيب. على سبيل المثال ، على شاشة بدقة 1920 × 1080 ، يمكنك استيعاب ما يصل إلى ثلاثة تطبيقات. يبدو أن عدد التطبيقات التي يمكن لشاشتك الاحتفاظ بها هو عرضه مقسومًا على 500 بكسل.

تخيل الآن شاشات الدقة الأكبر المتوفرة في السوق مثل الشاشات ذات الدقة الأصلية 2560 × 1440 أو 2560 × 1600 التي تم وضعها معًا في إعداد متعدد الشاشات. كما قلت من قبل ، كلما كان لديك مساحة شاشة أكبر ، زاد عدد التطبيقات التي يمكنك التقاطها على الشاشة.
إن التحكم في الحجم الذي يشغله كل تطبيق على الشاشة يعمل بنفس الطريقة التي يعمل بها في Windows 8 ، ولكن بمرونة أكبر بكثير ، كما يجب أن يكون واضحًا مما ناقشناه أعلاه. ما عليك سوى الضغط مع الاستمرار وسحب الفاصل بين التطبيقات إلى موضع الاختيار. في Windows 8.1 ، يمكنك حتى استخدام سطح المكتب في وضع رفيع ومقطع. بخلاف ما سبق ، لا يتم تقليل سطح المكتب إلى لوحة تحتوي على معاينات صور مصغرة لتطبيقات سطح المكتب والنوافذ المفتوحة.

إضافة أخرى مثيرة للاهتمام إلى تعدد المهام في Windows 8.1 هي أنه إذا كان لديك تطبيقان أو أكثر مقطوعين جنبًا إلى جنب ، فإن أي تطبيقات تفتحها من ستظهر شاشة البدء (والشاشة نفسها) بعد ذلك مثبتة بين تطبيقين (أول تطبيقين من اليسار إذا كان هناك أكثر من تطبيقين معًا) وسيظل عائمًا فوق الفاصل حتى تحرك الماوس فوق أحد التطبيقات التي تم التقاطها ثم انقر أو انقر فوقه لاستبداله. بدلاً من ذلك ، إذا كان بإمكان شاشتك استيعاب المزيد من التطبيقات ، فيمكنك الإمساك بالتطبيق العائم فوق الفاصل ، وانتظر حتى تفسح المجال لنفسها ، ثم اتركها.

خلال الاختبار التجريبي ، شعرنا أن هذه الميزة ، على الرغم من تحسنها الواضح ، لا تزال غير مريحة بقدر الإمكان ، وقد تثبت أنها تمثل تحديًا للمستخدمين المبتدئين. يمكن أن تفعل ذلك مع بعض قوائم الانتظار أو الأدلة الواضحة على الشاشة.
هذا يختتم نظرتنا عن قرب إلى ميزة Snap الجديدة في Windows 8.1 Preview. لا تنس التحقق من الميزات الأخرى التي تناولناها حتى الآن وتنزعج لمزيد من التغطية.
بحث
المشاركات الاخيرة
استخدم جهاز الكمبيوتر الذي يعمل بنظام Windows 8 كنقطة اتصال WiFi مع Virtual Router Plus
تم تغيير استخدام الإنترنت تمامًا مع اختراع WiFi ، مما سمح للناس بال...
كيفية إضافة Dropbox و Google Drive إلى MS Office 2016 حفظ المواقع
يحتوي MS Office 2016 على نوع غريب من القيود ؛ لا يمكنك إضافة مجلدات...
BlackBox: نظام مراقبة أمان متقدم مجاني
تزداد الحاجة إلى وجود أداة مراقبة أمنية فعالة بشكل كبير يومًا بعد ي...