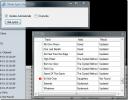StepShot: إنشاء أدلة المنتج وأدلة التعليمات خطوة بخطوة (كيف)
إذا كنت تخطط لإنشاء دليل مساعدة متخصص لتثبيت أو تكوين تطبيق معقد لك العملاء أو الزملاء أو للمستخدمين النهائيين ، قد ترغب في استخدام برنامج مخصص لإنشاء وإدارة تصميم المساعدة كتيب. تقدم معالجات النصوص وأدوات التصميم الجرافيكي مجموعة محدودة من الخيارات لتصميم أدلة المساعدة والوثائق الفنية والأدلة الإجرائية وما إلى ذلك. لذلك ، قد تصبح مهمة مرهقة كتابة كل خطوة ثم تضمين لقطات شاشة ملحوظة لشرح الخطوات التي ينطوي عليها تثبيت أو تكوين المنتج. الخطوة تم تطويره بسهولة لإنشاء أدلة إجرائية ومساعدة أدلة دون الحاجة إلى ضبط النص والصور يدويًا في المستند. يتيح لك StepShot التقاط لقطات الشاشة ووضع علامة عليها ، وتعليقها ، وضبط الصور في المستند وتجميع الخطوات بالتسلسل المطلوب.
يقوم StepShot ، المستوحى من واجهة MS Office 2010 القائمة على الشريط ، بتصنيف الأدوات إلى مجموعات ، بحيث يمكنك بسهولة العثور على الأدوات ذات الصلة بميزة واحدة. على سبيل المثال ، أدوات التسجيل الرقمي للشاشة موجودة في تسجيل الجلسة المجموعة ، بينما يمكن الوصول إلى خيارات التقاط sreen من التقاط مستقل مجموعة. يساعدك معالج الإعداد الأولي على تكوين الإعدادات الأساسية بسهولة ، بما في ذلك مجموعات مفاتيح التشغيل السريع ، وحجم اقتصاص مساحة الشاشة ، تمكين / تعطيل مؤشر الرسم وتمييز المؤشر وفترة الحفظ التلقائي للجلسة ومحرر الصور الخارجي والحد من عدد لقطات الشاشة في التاريخ.
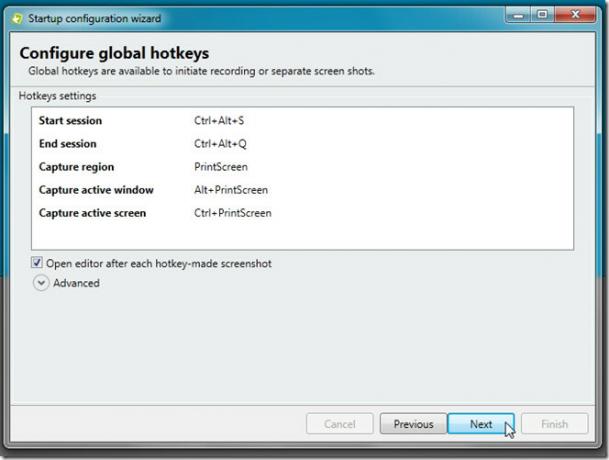
يقوم StepShot بأتمتة طريقة إنشاء دليل المساعدة. لم تعد بحاجة إلى التقاط لقطات الشاشة ، وتعيينها في تسلسل ، ثم استيرادها إلى مستند المساعدة. ما عليك سوى اختيار الشاشة من مجموعة بدء جلسة البدء لبدء جلسة التقاط الشاشة. عند النقر ، سيتم نقلك إلى سطح المكتب ، مما يتيح لك تشغيل التطبيق الذي تقوم بإنشاء دليل المساعدة له. عندما تفتح برنامجًا ، تستخدم وظيفة ، وتتحرك عبر بعض الخطوات في التطبيق ، وتلتقط لقطة وتحفظه على الفور في History. عملية تسجيل الشاشة خالية تمامًا من التشتيت. لا يقاطع سير عملك في أي مرحلة من مراحل تسجيل أو التقاط الشاشة.
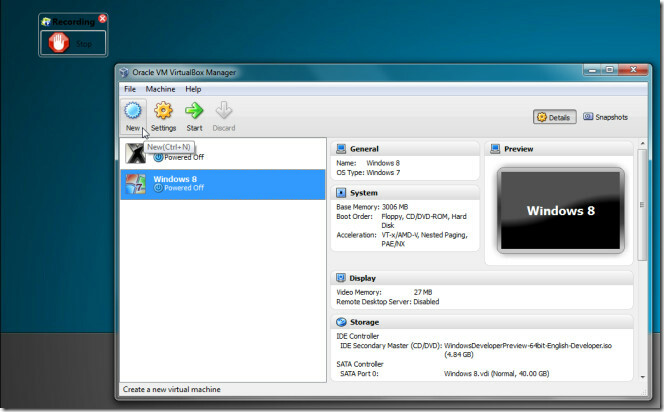
يحتوي الشريط الجانبي الأيسر على المحفوظات التي تعرض جميع الصور المسجلة أثناء العملية. تعرض النافذة الرئيسية الصور الملتقطة وتتيح لك تحريرها باستخدام الأدوات المدمجة. من أسفل النافذة الرئيسية ، يمكنك إضافة شرح ووصف للصورة.

يحتوي شريط الأدوات على خيارات وأدوات لبدء تسجيل الشاشة وجلسات الالتقاط المستقلة وإزالة العناصر المحددة وإدراج عنصر جديد وتصدير قائمة المحفوظات وحفظها ومسحها.
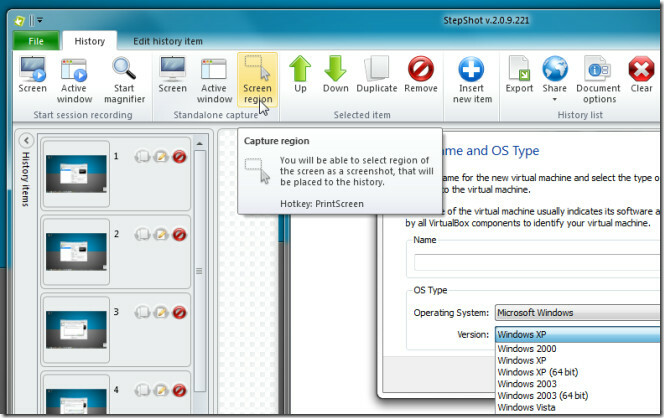
ال تحرير عنصر السجل تحتوي علامة التبويب على أدوات وخيارات الرسم الحر لتحرير الصورة ، وإدراج العلامات ، وصورة الاقتصاص ، وإدراج مربع النص والظل ، وتحديد قسم معين من الصورة ، وملء الشكل مع الألوان ، نسخ الصورة إلى الحافظة ، إدراج صورة من مصدر خارجي ، تحميل الصورة إلى Imageshark ، Dropbox ، حساب البريد ، وفتح صورة خارجية محددة محرر.
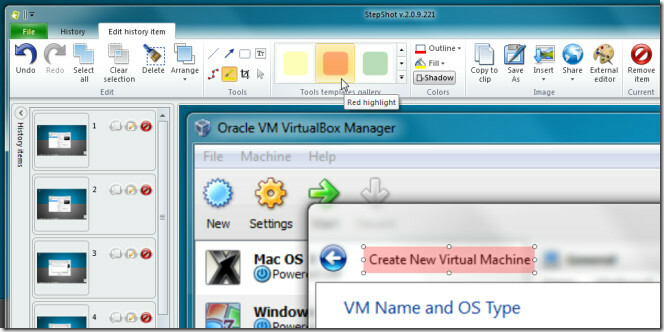
يمكن توسيع جزء "المحفوظات" في الشريط الجانبي الأيسر للحصول على معاينة أكبر للصور المسجلة. يعرض كل من التسمية التوضيحية / عنوان الصور مع الصورة المصغرة بينما تتوفر أيضًا خيارات إنشاء صورة مكررة وإزالتها وتحريرها.
StepShot هو تطبيق قابل للتخصيص للغاية. يمكنك إعادة تكوين مجموعات مفاتيح التشغيل السريع وتحديد إعدادات معالجة الصور وتغيير خيارات الإعلام ومحرر الصور الخارجي من الإعدادات. يتيح لك StepShot إرسال الصور مباشرة إلى Dropbox و ImageShack وخادم FTP. حدد الإعدادات من قائمة ملف لتكوين الحسابات المعنية وتغيير إعدادات التطبيق المذكورة أعلاه. تحتاج فقط إلى تحديد مجلد Dropbox حيث سيتم إرسال الصور. وبالمثل ، فإنه يتطلب بيانات اعتماد حساب ImageShack و FTP لتحميل الصور مباشرة.
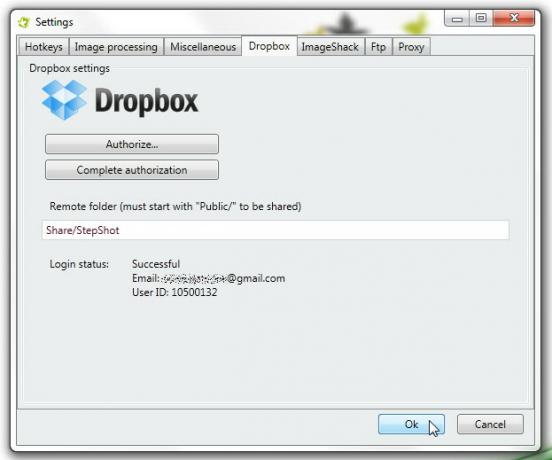
بمجرد تسمية كل لقطات الشاشة ، قم بإحضار معالج التصدير من علامة التبويب History. يرشدك المعالج خلال عملية تصدير كافة العناصر الموجودة في محفوظات StepShot. وهو يدعم 6 تنسيقات تصدير ، بما في ذلك PDF و RTF و HTML و XLS و MHT و JPG. في الخطوة الأولى ، أدخل الوصف واسم الفنان وملخص دليل المساعدة. في الخطوة الثانية ، حدد تنسيقات التصدير ، قالب التصدير (يدعم 6 أنظمة ألوان) ، ومسار الإخراج. بمجرد الانتهاء ، انقر فوق إنهاء لتصدير لقطات الشاشة إلى تنسيق دليل المساعدة المحدد.
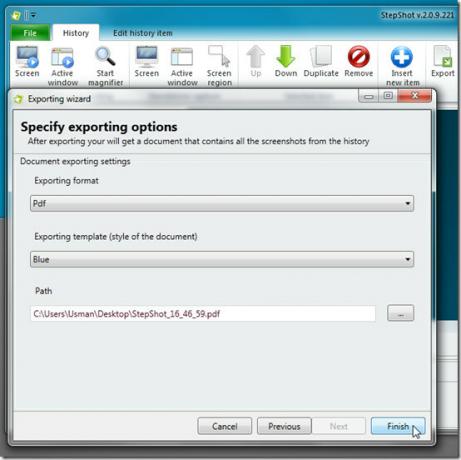
يمكنك مشاهدة فيديو الاستخدام المفصل أدناه.
الكل في الكل ، يوفر StepShot أسهل طريقة لإنشاء أدلة المساعدة والأدلة الإجرائية. تحقق من قائمة الميزات الكاملة بالضغط على الرابط أدناه. يعمل على Windows XP و Windows Vista و Windows 7.
تنزيل StepShot
بحث
المشاركات الاخيرة
كيفية تحميل الأغاني للموسيقى في اي تيونز في ويندوز
هل تريد استيراد كلمات الأغاني إلى iTunes الخاص بك ، بحيث يمكنك الاس...
محول فيديو وصوت مجاني من ويندوز 7
عندما تسمع عن محول فيديو أو صوت ، ما هو أول شيء يخطر ببالك؟ واجهة م...
التحكم في تشغيل وسائط iTunes من سطح المكتب
ملحق اي تيونز أداة ذكية لسطح المكتب تسمح لك بالتحكم في تشغيل وسائط ...