كيفية تغيير تاريخ 'إنشاء' لملف على Windows 10
يتم حفظ الملفات تلقائيًا بمعلومات لا يضيفها المستخدم ، على سبيل المثال ، عندما تم إنشاء ملف ووقت آخر تعديل. تساعد هذه المعلومات عندما تحتاج إلى فرز الملفات في File Explorer ، على سبيل المثال ، يحتوي File Explorer على خيار فرز الملفات حسب تاريخ إنشائها. قال ذلك لأن هذه خاصية يمكنك تستخدم لفرز الملفات، فإنه يساعد إذا كنت تستطيع تغييره. خارج الصندوق ، لا يمكنك تغيير تاريخ إنشاء الملف ، لذلك ستحتاج إلى تطبيق. نوصي باستخدام BulkFileChanger.
قم بتغيير تاريخ "إنشاء" للملف
تحميل وتشغيل BulkFileChanger. حدد الملف (أو الملفات) الذي تريد تغيير تاريخ الإنشاء له. انقر فوق الزر "تغيير الوقت / السمات" (المشار إليه أدناه). ستفتح نافذة جديدة تحتوي على تفاصيل الخصائص التي يمكنك تغييرها. مكِّن مربع الاختيار بجوار "تم إنشاؤه" واضبط التاريخ والوقت المحددين اللذين تريد تعيينهما كتاريخ إنشاء الملف. إذا أردت ، يمكنك أيضًا تغيير تاريخ التعديل والوصول للملف (الملفات) المحدد.
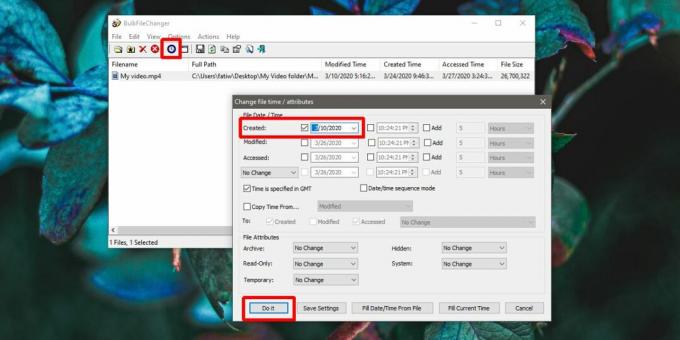
انقر فوق "افعل ذلك" وسيتم تغيير التاريخ. للتحقق من التغيير ، انتقل إلى الملف في File Explorer. انقر بزر الماوس الأيمن عليه وحدد "خصائص" من قائمة السياق. تحتوي علامة التبويب عام على حقل تم إنشاؤه يخبرك بموعد إنشاء الملف ، حتى ذلك الوقت.

هذه الأداة التي يجب أن تستخدمها إذا كنت ترغب في تحديد تاريخ أو وقت دقيق لإنشاء الملف ولكن ، إذا كنت تريد فقط قم بتغيير التاريخ إلى اليوم الحالي ، قم بإنشاء نسخة منه وسيتم تعيين تاريخ إنشاء النسخة على اليوم الذي تم نسخه على. يمكنك حذف الملف الأصلي (أو الاحتفاظ به). يعمل هذا أيضًا عندما تحتاج إلى تغيير تاريخ إنشاء ملفات متعددة.
سيتمكن التطبيق من تغيير تاريخ الإنشاء لمعظم الملفات. من النادر أن يتم إغلاق هذه السمة المعينة للملف إلى نقطة لا يمكن تحريرها ، ولكن إذا قمت بتشغيل ملف مثل هذا ، فلا يزال بإمكانك تجربة خدعة ملف النسخ.
لا توجد طريقة لاكتشاف ما إذا تم تغيير خاصية الملف هذه بمجرد تغييرها. يمكنك تغييره مرة أخرى إلى التاريخ الأصلي باستخدام BulkFileChanger ، ولكن لا يمكنك إعادة تعيينه بأي طريقة أخرى. الأمر متروك لك لتذكر ما كان التاريخ الأصلي. لن يتذكره التطبيق.
بحث
المشاركات الاخيرة
إنشاء وأتمتة Timelapse مقاطع الفيديو باستخدام Webcam Timelapse
لقد أصبح الكثير منا في حالة ذهول بعد مشاهدة مقاطع فيديو بفاصل زمني ...
Toe Tag هو محرر علامات ID3 سريع لملف الموسيقى الخاص بك
يمكن لأدوات وضع العلامات الصوتية تنظيم مجموعات موسيقية كبيرة وتبسيط...
قم بتنزيل برنامج DJ Music Mixer Software المجاني
Mixxx هو برنامج دي جي غني بالمزايا مفتوحة المصدر ومتكامل ومبتكر خصي...



