كيفية إنشاء توقيع في Outlook لـ Office 365 على Windows 10
يدعم Outlook تواقيع متعددة. إذا كنت تستخدم Outlook مع Office 365 ، فيمكنك إنشاء توقيع بريد إلكتروني على واجهة الويب الخاصة به ، وكذلك على تطبيق Outlook لسطح المكتب. إذا قررت إنشاء أكثر من توقيع ، يمكنك اختيار التوقيع الذي تريد استخدامه مع الرسالة عند إنشائه. إليك كيفية إنشاء توقيع في Outlook لـ Office 365.
التوقيع في Outlook لـ Office 365
افتح Outlook على سطح مكتب Windows 10 وانتقل إلى ملف> خيارات. في نافذة الخيارات ، انتقل إلى علامة التبويب البريد وانقر على زر "التوقيعات".

نافذة جديدة ستفتح. انقر فوق الزر "جديد" وقم بتسمية توقيعك. اجعلها قصيرة ودقيقة. إذا كان لديك العديد من حسابات البريد الإلكتروني المهيأة باستخدام Outlook ، فاستخدم القائمة المنسدلة "حساب البريد الإلكتروني" لتحديد الحساب الذي تقوم بإنشاء توقيع له. يتم إنشاء هذه التوقيعات على أساس لكل حساب. بمجرد إنشاء الاسم ، أدخل التوقيع في حقل "تحرير التوقيعات" أسفله.

في توقيع Outlook Office 365 ، يمكنك إضافة نص وتنسيقه بالطريقة التي تريدها ، ويمكنك تضمين بطاقة عمل وصور وارتباطات تشعبية. حافظ على البساطة ، وإذا أمكن ، تجنب تضمين الصور لأن بعض خدمات البريد الإلكتروني قد تمنعها من الظهور وتعطي توقيعك مظهرًا غير احترافي ، أو أنها قد تميزه على أنه بريد مزعج.
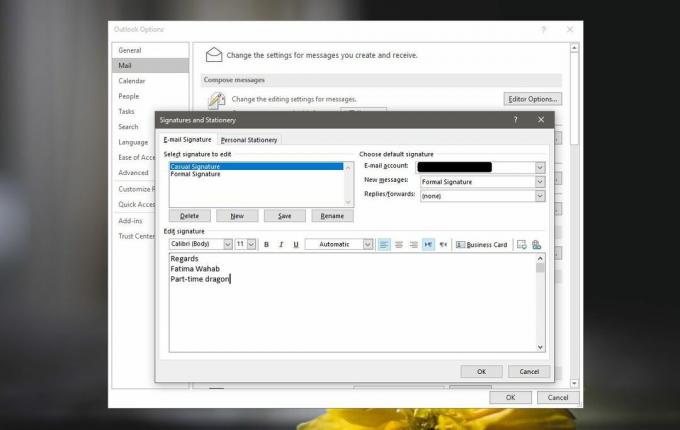
إضافة توقيع
يضيف Outlook توقيعًا من تلك التي أعددتها لرسالة بشكل افتراضي ، ولكن يمكنك تغييرها إلى توقيع مختلف في أي وقت تريده. لتغيير التوقيع المستخدم في الرسالة ، انقر على القائمة المنسدلة "التوقيع" في علامة التبويب "الرسالة" في نافذة إنشاء الرسالة ، وحدد أحد التوقيعات التي تريد استخدامها. إذا نقرت على خيار "التوقيعات" ، فسيتم نقلك إلى مؤلف توقيع Outlook حيث يمكنك تعديل أو إنشاء المزيد من التوقيعات.

ستكون التوقيعات مرئية للمستلمين بغض النظر عن النظام الأساسي (سطح المكتب أو الهاتف المحمول) ، أو أي تطبيق (Gmail ، Thunderbird ، Mail على macOS ، Mail على Windows 10 ، إلخ.) يعرضون الرسالة عليه. ستحل تواقيع Outlook محل أي توقيعات بريد إلكتروني أعددتها على إصدار الويب من خدمة بريد إلكتروني. على سبيل المثال ، يمكنك ذلك إنشاء توقيع بريد إلكتروني في Gmail ولكن ، إذا قمت بتوصيل حساب Gmail الخاص بك بـ Outlook ، وقمت بإنشاء رسالة من Outlook وإرسالها ، فلن يتم استخدام التوقيع الذي قمت بإنشائه في Gmail. بدلاً من ذلك ، سيستخدم Outlook التوقيع الذي تم إنشاؤه في تطبيق Outlook. إذا لم يتم إنشاء توقيع في Outlook ، فسيتم إرسال الرسالة بدون توقيع.
بحث
المشاركات الاخيرة
خلفيات Red Dead Redemption 2: 15 صورة لسطح المكتب
لقد كان Red Dead Redemption 2 شائعًا كما تتوقع أن تكون اللعبة. لقد ...
تعمل الساعة على الدرج على توسيع ساعة علبة النظام الافتراضية لنظام Windows 7
الساعة على الدرج هو ساعة علبة نظام Windows كاملة وامتداد التقويم. ب...
كيفية إضافة تأثير المطر إلى صورتك [دروس]
في برنامج Photoshop التعليمي هذا ، ستتعلم كيفية إضافة تأثير المطر إ...



![كيفية إضافة تأثير المطر إلى صورتك [دروس]](/f/0a203f17fe255e192b3bf241071f518a.jpg?width=680&height=100)