كيفية تسجيل شاشات متعددة مرة واحدة على Windows 10
أصبح تسجيل شاشة الكمبيوتر أسهل. هناك عدد لا بأس به الأدوات الأساسية التي تسمح لك بتسجيل شاشتك. للحصول على احتياجات أكثر تعقيدًا ، يمكنك شراء تطبيقات تؤدي المهمة وتسهل كل شيء. إذا كنت بحاجة إلى تسجيل شاشات متعددة مرة واحدة ، فستجد أن خياراتك تتقلص. تتطلب معظم الحلول شراء تطبيق للعمل. إن الحل الوحيد المتاح والموثوق متوفر بالطبع افتح برنامج المذيع.
الجانب السلبي الوحيد لاستخدام OBS لتسجيل شاشات متعددة في وقت واحد هو أن واجهة المستخدم معقدة بعض الشيء. في هذا المنشور ، نأمل في تبسيط كل شيء حتى يكون من السهل استخدام التطبيق لتسجيل شاشات متعددة في نفس الوقت.
تنزيل OBS ثم اتبع التوجيهات أدناه. يتوفر OBS لنظامي macOS و Linux أيضًا ، لذا سيعمل هذا إذا كنت تمتلك جهاز Mac أو تعمل بنظام Linux على جهاز الكمبيوتر الخاص بك.
قم بإعداد المصادر
على OBS ، المصادر هي مصدر التقاط الفيديو. يمكن أن تكون الشاشة أو تطبيقًا مختلفًا أو حتى كاميرا ويب.
افتح OBS وتحت المصادر ، انقر فوق زر الإضافة لإضافة مصدر جديد. من القائمة التي تفتح ، حدد لقطة الشاشة.

انقر فوق التالي في النافذة التي تفتح ، ثم في النافذة التالية ، حدد جهاز العرض الأساسي من القائمة المنسدلة للعرض. انقر فوق موافق. يمكن لـ OBS تسجيل شاشتك الأساسية. بعد ذلك ، تحتاج إلى السماح لها بتسجيل جهاز العرض الثاني أيضًا.

انقر فوق زر الإضافة تحت قسم المصادر مرة أخرى ، وحدد Display Capture ، مرة أخرى. انقر فوق التالي في النافذة التي تفتح. على الشاشة التالية ، افتح قائمة العرض المنسدلة وحدد جهاز العرض الثاني.

توسيع منطقة التسجيل
بشكل افتراضي ، يتم تعيين منطقة التسجيل على OBS على دقة الشاشة الأساسية. نظرًا لأنك مهتم بتسجيل العديد من الشاشات في وقت واحد ، فأنت بحاجة إلى توسيع هذه المنطقة بحيث يمكن أن تشمل الشاشتين جنبًا إلى جنب. للقيام بذلك ، انقر فوق زر الإعدادات في أسفل اليمين.

في نافذة الإعدادات ، انتقل إلى علامة التبويب الفيديو. افتح القائمة المنسدلة "الدقة الأساسية (لوحة الرسم القماشية" وقم بتغييرها بحيث يتم تعيينها على العرض الكلي لكل من الشاشات الخاصة بك ، وارتفاع أعلى شاشة لديك.
على سبيل المثال ، كلتا شاشتي بدقة 1920 × 1080. الدقة التي قمت بتعيينها هي 3840 × 1080.
انقر فوق تطبيق ، ثم موافق.
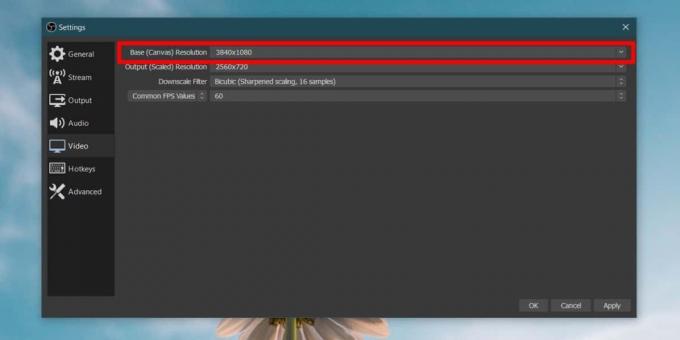
محاذاة الشاشات في OBS
هذا هو آخر شيء عليك القيام به قبل أن تتمكن من بدء التسجيل. مع توسيع منطقة التسجيل ، يبدو OBS مثل لقطة الشاشة أدناه. هناك منطقة فارغة على طول اليسار (قد تكون منطقتك على اليمين ، ليست مشكلة كبيرة). هذا هو المكان الذي تحتاج فيه إلى إضافة شاشتك الثانية.

للقيام بذلك ، ما عليك سوى النقر على الشاشة من اليمين ، واسحبها وإسقاطها إلى المنطقة السوداء. يتم تكديس مصادر العرض بشكل أساسي فوق بعضها البعض مثل الطبقات. ما تفعله هو سحب طبقة واحدة إلى الجانب بحيث تجلس بجانب مصدر الإدخال الآخر.

أنت الآن جاهز للتسجيل أو البث. انقر فوق زر التسجيل وسوف يقوم OBS بتسجيل كلتا الشاشتين في نفس الوقت.

بحث
المشاركات الاخيرة
Artweaver Free: نسخة مجردة من Photoshop مع دعم ماكرو
Artweaver Free هو تطبيق لتحرير الصور يحتوي على دعم كامل للطبقات ، و...
ما هو برنامج Cloud Antivirus - مراجعة برنامج Panda Cloud Antivirus [لقطات الشاشة]
ما هو سحابة مكافحة الفيروساتبخلاف برامج مكافحة الفيروسات التقليدية ...
CollageIt: إنشاء صور مجمعة رائعة مجانًا
مرة أخرى في عام 2009 ، غطينا تطبيقًا قويًا لتصنيع الملصقات ، يسمى م...


![ما هو برنامج Cloud Antivirus - مراجعة برنامج Panda Cloud Antivirus [لقطات الشاشة]](/f/89ea6049577b20a8b2305d6eb4ec487b.jpg?width=680&height=100)
