كيفية مزامنة المجلدات بشكل انتقائي مع محرك جوجل
جوجل درايف ربما يكون أحد أقوى منافسي Dropbox في السوق في الوقت الحالي. كونه منتجًا من Google ، فإن التطبيق وإصدار الويب الخاص به هما مجرد فريق أكبر يتعامل معه Dropbox. تم تصميم محرّر مستندات Google وجداول بيانات Google والعروض التقديمية من Google لحفظ المستندات إليها. بالنظر إلى كل شيء يعمل عليه Google Drive ، قد يفاجئك أنه حتى قبل بضعة أيام كان يفتقر إلى ميزة أساسية جدًا كان لدى Dropbox للأعمار ؛ مزامنة المجلد الانتقائي. تتيح لك الميزة بشكل أساسي اختيار المجلدات التي تريد مزامنتها مع سطح المكتب واختيارها. اعتبارًا من التحديث الأخير ، يمكنك الآن تحديد المجلدات التي تتم مزامنتها مع سطح المكتب عند تثبيت تطبيق Google Drive لأول مرة أو يمكنك تحديدها لاحقًا. إليك كيفية القيام بالأمرين معًا.
حدد المجلدات المراد مزامنتها عند التثبيت الأول
عند تنزيل Google Drive وتثبيته للمرة الأولى ، يُطلب منك تسجيل الدخول إلى حساب Google الخاص بك ومن ثم القيام بجولة قصيرة جدًا. في آخر شريحة جولة باسم "أنت جاهز تمامًا!" ، سترى زر "خيارات المزامنة" في الأسفل. انقر فوقه.
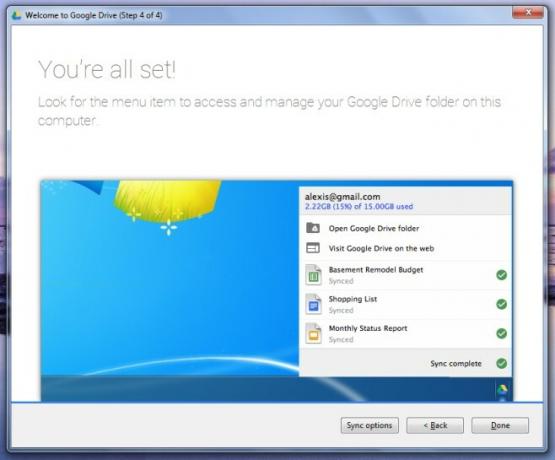
ألغ تحديد المجلدات التي لا تريد مزامنتها وانقر على "بدء المزامنة".

تحديث المجلدات التي تتم مزامنتها
إذا كان لديك Google Drive مثبتًا بالفعل ومزامنة جميع مجلداتك إلى سطح المكتب ، فيمكنك إزالة المجلد الذي لم تعد تريد مزامنته. انقر بزر الماوس الأيمن على رمز Google Drive في علبة النظام. من النافذة المنبثقة التي تفتح ، انقر فوق زر المزيد من الخيارات من أعلى اليمين وحدد "التفضيلات".
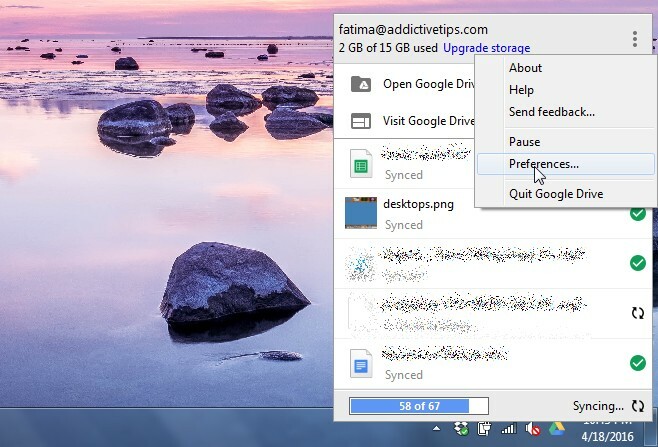
سترى ثلاث علامات تبويب للتفضيلات ، أولها "خيارات المزامنة". حدد / قم بإلغاء تحديد المجلدات التي تريد مزامنتها / إيقاف المزامنة وانقر فوق "تطبيق" في الأسفل.

هذا كل ما يتطلبه الأمر. ستتم إزالة المجلدات من القرص المحلي الخاص بك ولكنها ستظل موجودة على Google Drive. يمكنك الوصول إليها من واجهة ويب Google Drive.
بحث
المشاركات الاخيرة
كيفية إصلاح التحديثات التراكمية العالقة على Windows 10
قد يكون رهانًا آمنًا هو أن Microsoft لن تحصل مطلقًا على تعليق تسليم...
وفر الطاقة من خادم Windows Home الخاص بك [إدارة الطاقة]
الطاقة الذكية هو تطبيق مفيد يعمل كخدمة Windows لتوفير كل من الطاقة ...
Xrecode - محول الصوت المتوازي الحرة والمستخرج
Xrecode هي أداة تحويل صوت مجانية لنظام Windows يمكنها تحويل أي تنسي...


![وفر الطاقة من خادم Windows Home الخاص بك [إدارة الطاقة]](/f/4dc3bc9972b44435c9ada2f77283db49.jpg?width=680&height=100)
