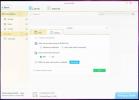كيفية تثبيت مجلد على شريط المهام أو قائمة ابدأ في Windows 10
تستطيع تثبيت الكثير من الأشياء على شريط المهام وقائمة ابدأ لكن Windows 10 لا يسهل القيام بذلك. أي شيء أنت يعلقون على شريط المهام أو قائمة ابدأ التي ليست تطبيقًا يتم تثبيتها عادةً من خلال اختصار. المجلدات ليست مختلفة. إليك كيفية تثبيت مجلد في شريط المهام أو في قائمة ابدأ في Windows 10.
تثبيت مجلد على شريط المهام أو قائمة ابدأ
قبل المتابعة ، سيحتاج المجلد إلى رمز خاص به. إذا لم تستخدم رمزًا مختلفًا ، فسيكون من السهل أن يخطئ المجلد في مستكشف الملفات. إذا قمت بتثبيت أكثر من مجلد واحد على شريط المهام أو قائمة "ابدأ" ، فسيزيد من صعوبة العثور على المجلد الذي تريد فتحه. الأيقونة هي طريقة بسيطة ومرئية للتمييز بين مجلد وآخر.
يمكنك تنزيل أيقونات مجانية ، أو إذا كان لديك ملف PNG ، يمكنك تحويله إلى ملف ملف الرمز لنظام التشغيل Windows 10. تأكد فقط من عدم استخدام أي شيء محمي بحقوق الطبع والنشر.
انتقل إلى سطح المكتب وانقر بزر الماوس الأيمن على منطقة فارغة. من قائمة السياق حدد جديد> اختصار. في حقل الموقع ، أدخل ما يلي.
EXPLORER.EXE المسار الكامل إلى المجلد

انقر فوق التالي ، وقم بتغيير اسم الاختصار إلى اسم المجلد الذي هو اختصار له. انقر فوق إنهاء. بعد ذلك ، تحتاج إلى تغيير رمز المجلد. انقر بزر الماوس الأيمن فوق الاختصار وحدد خصائص من قائمة السياق. في علامة التبويب اختصار ، انقر فوق الزر "تغيير الرمز" ، وحدد الرمز الذي تريد استخدامه للمجلد في النافذة الجديدة. انقر فوق "موافق" ، ثم "تطبيق". سيتم تحديث رمز الاختصار.

بمجرد تغيير رمز الاختصار ، يمكنك تثبيته على شريط المهام و / أو قائمة ابدأ. انقر بزر الماوس الأيمن عليه وسترى خيارات لتثبيت المجلد على شريط المهام وقائمة ابدأ.

عندما تقوم بتثبيت الاختصار في شريط المهام ، أو في قائمة ابدأ ، فإن الاسم الذي أعطيته للاختصار هو ما يظهر به. في حالة شريط المهام ، سيظهر الاسم عند تحريك الماوس فوقه. يمكن أن يكون الاسم مختلفًا عن اسم المجلد الذي يفتحه.
بمجرد تثبيت المجلد ، يمكنك حذف الاختصار الذي قمت بإنشائه. لن يقوم بإلغاء تثبيت المجلد ، ولكن إذا احتجت إلى تعديله على سبيل المثال ، قم بتغيير الرمز الخاص به ، فستحتاج إلى إعادة إنشاء الاختصار.
بحث
المشاركات الاخيرة
استخدم بديل iTunes لمزامنة الوسائط بشكل انتقائي مع جهاز iPhone الخاص بك ، وإزالة DRM
لقد سمعناها جميعًا من قبل ؛ غيّر iTunes صناعة الموسيقى إلى الأفضل. ...
تعيين خلفية / خلفية مختلفة لكل شاشة في إعداد متعدد الشاشات
إذا كان لديك إعداد متعدد الشاشات ، فأنت تعرف مدى صعوبة تغيير الخلفي...
قم بإيقاف Windows 10 من طلب حقوق المسؤول لتشغيل تطبيقات غير معروفة
لطالما كان Windows يتميز بفلتر للتطبيقات التي تقوم بتثبيتها على الن...