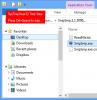كيفية إضافة نص إلى مقطع فيديو على Windows 10
محرر فيديو جيد أو متوسط لديه خيار لإضافة نص إلى فيديو. كما أنها تحمل ثمنًا رمزيًا ، لذلك إذا كان عليك في كثير من الأحيان إجراء تعديلات أساسية على الفيديو ، أو حتى إنشاء مقاطع فيديو بسيطة ، فسوف يقومون بهذه المهمة بجزء بسيط من تكلفة التطبيقات الأكثر احترافية. إذا كنت بحاجة إلى إضافة نص إلى مقطع فيديو ، وليس لديك محرر فيديو في متناول اليد ، فيمكنك استخدام تطبيق Stock Photos على Windows 10.
يحتوي تطبيق Stock Photo على محرر فيديو أساسي مدمج فيه. يمكنك استخدامه لإضافة بعض التأثيرات على الفيديو ، الانضمام وتقسيم مقاطع الفيديو, استخراج إطار من الفيديو، وإضافة نص. يمكن إضافة النص في أي مكان على الفيديو ، ولديك عدد قليل من الخطوط المختلفة للاختيار من بينها ، ويمكنك اختيار المدة التي سيبقى فيها مرئيًا.
أضف نص إلى فيديو
افتح الفيديو الذي تريد إضافة نص إليه في تطبيق الصور. انقر على الزر تعديل وإنشاء في الجزء العلوي وحدد "إنشاء مقطع فيديو بنص".

سيؤدي هذا إلى فتح محرر الفيديو. سيُطلب منك تسمية مقطع الفيديو الخاص بك. هذا اختياري حتى تخطيه إذا كنت تريد. بمجرد الدخول إلى محرر الفيديو ، انظر إلى الأسفل وسترى زر "نص". انقر فوقه.
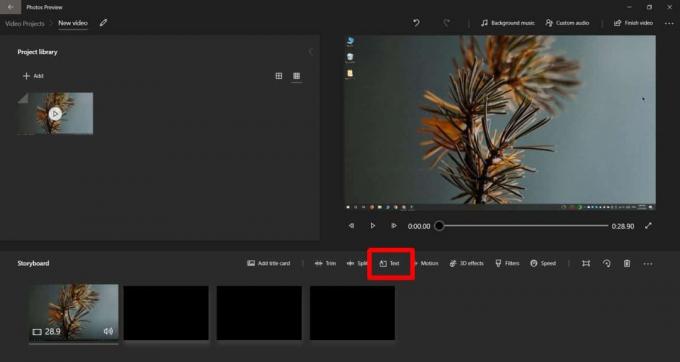
سيظهر عمود على اليمين. حدد خطًا منه. أوصي باستخدام Impact لأنه نص أبيض بحدود سوداء وسيكون مرئيًا على جميع الخلفيات. أدخل نصًا في مربع النص ، واستخدم قسم "التخطيط" لاختيار مكان ظهور النص. أخيرًا ، في شريط البحث ، استخدم عناصر التحكم لتعيين المدة التي سيظهر بها النص في الفيديو ، والأجزاء التي سيظهر عليها. انقر فوق تم.

انقر فوق "إنهاء الفيديو" في الجزء العلوي الأيمن لحفظ الفيديو. يمكنك أيضًا إضافة بطاقة عنوان إلى الفيديو. هناك خيار له على نفس الشاشة حيث تنقر على زر "نص".
يعد محرر الفيديو في Photos أمرًا أساسيًا بحيث لن تتمكن من نقل النص على الفيديو بحرية إلى أي مكان ، ولا يمكنك تغيير حجم النص أو إضافة خط مخصص أو تغيير لون النص. إذا كنت تريد المزيد من الخيارات بخصوص النص ، فيمكنك تجربة Movie Maker. إذا لم يتناسب مع الفاتورة ، أعط OpenShot محاولة. إنه محرر فيديو مجاني مفتوح المصدر مع واجهة مستخدم سهلة الاستخدام إلى حد معقول.
بحث
المشاركات الاخيرة
كيفية إفراغ الذاكرة الاحتياطية وإصلاح لعبة التلعثم على نظام التشغيل Windows 10
إذا كنت تقوم بتشغيل Windows 10 Creators Update أو Fall Creators Upd...
SnipSnip: أداة لقطة يمكن أن تلتقط كائنات واجهة المستخدم الفردية
هناك الكثير من التطبيقات لأخذ لقطات الشاشة وقد قمنا بتغطية مجموعة م...
MP3 Cover Finder هو أداة بحث فنية كاملة لألبوم الموسيقى لنظام التشغيل Windows
امتلاك صورة غلاف الألبوم لمكتبتك الموسيقية له مزايا عديدة. بالإضافة...