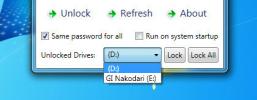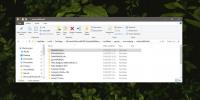كيفية إضافة سطر أوامر إلى تطبيق Windows Terminal
تطبيق Windows Terminal الجديد متاح الآن في متجر Microsoft مما يعني أنه يمكن لأي شخص تجربته. لم تعد بحاجة إلى تجميعها من مصدره على جيثب. يدعم تطبيق Windows Terminal الجديد أسطر أوامر متعددة ولكن خارج الصندوق ، لا يضاف إليه سوى PowerShell و Command Prompt. إليك كيفية إضافة سطر أوامر إلى تطبيق Windows Terminal الجديد.

إعدادات Windows الطرفية
قم بتثبيت تطبيق Terminal من متجر Microsoft. انقر فوق سهم القائمة المنسدلة الصغير الموجود بجانب زر علامة التبويب plus / new وحدد Settings (الإعدادات). سيؤدي هذا إلى فتح ملف يسمى Profiles.json. لإضافة سطر أوامر إلى تطبيق Windows Terminal الجديد ، يجب عليك تحرير هذا الملف. قبل أن تقوم بتحريره ، قم بنسخ كل شيء في الملف ، والصقه في ملف Notepad جديد. احفظه باسم الملفات الشخصية وملحق JSON في مكان تعرف أنه لن يتم حذفه عن طريق الخطأ. هذا الملف هو في الأساس نسخة احتياطية من الإعدادات الأصلية.

محرر JSON
ستحتاج إلى محرر JSON لتحرير ملف Profiles.json. ومع ذلك ، يمكنك استخدام برنامج Notepad ، فمن الأفضل أن تستخدم برنامج Notepad ++ المجاني ولكن يمكنه تنسيق الملف بشكل أفضل.
بنية JSON
يعد تحرير ملف Profiles.json أمرًا سهلاً ، إذا لم تكن معتادًا على بناء جملة JSON ، فأنت بحاجة إلى معرفة بعض الأشياء المهمة قبل التعمق.
- لا تستخدم الشرطة المائلة للخلف (\) في مسارات الملفات. يجب استبدالها بشرطة مائلة للأمام (/).
- قم دائمًا بإغلاق مسارات الملفات بين علامات اقتباس مزدوجة.
- يجب أن تنتهي جميع الخطوط بفاصلة باستثناء السطر الأخير في مقطع أو كتلة.
- يبدأ قسم في ملف Profiles.json باسمه المعلن ضمن علامات اقتباس مزدوجة. سنقوم بتحرير قسم الملفات الشخصية (انظر الصورة أدناه).

إضافة ملف تعريف
مرر حتى نهاية قسم "الملفات الشخصية": والصق ما يلي هناك. ستحتاج إلى تعديله قبل أن تتمكن من حفظ الإعدادات.
{ "acrylicOpacity": 0.5 ، "background": "# 012456" ، "closeOnExit": true ، "colorScheme": "Campbell" ، "Commandline": "powershell.exe" ، "cursorColor": "#FFFFFF" ، "cursorShape": "bar"، "fontFace": "Consolas"، "fontSize": 20، "guid": "{61c54bbd-c2c6-5271-96e7-009a87ff44bf}"، "historySize": 9001، "icon": "ms-appx: /// ProfileIcons / {61c54bbd-c2c6-5271-96e7-009a87ff44bf} .png"، "name": "Windows PowerShell"، "padding": "0، 0، 0، 0"، "snapOnInput ": صحيح ،" دليل البداية ": "٪ USERPROFILE٪"، "useAcrylic": false. },
الخطوط التي تحتاج إلى تحريرها هي ؛
- "سطر الأوامر"
- "ارشد"
- "أيقونة"
- "اسم"
انتقل إلى الموقع التالي وافتح ملف Profiles.json مع المحرر المفضل لديك.
٪ USERPROFILE٪ \ AppData \ Local \ Packages \ Microsoft. WindowsTerminal_8wekyb3d8bbwe \ RoamingState

تذكر أنه إذا كان هذا هو آخر ملف تعريف في قسم الملف الشخصي ، يجب عليك إزالة الفاصلة في النهاية. إذا كنت تخطط لإضافة ملف شخصي آخر أسفل هذا الملف ، فاترك الفاصلة هناك ولكن تأكد من أن الملف الشخصي الأخير لا يحتوي على فاصلة خارج القوس المتعرج.
في سطر "سطر الأوامر" ، امنح المسار الكامل إلى EXE لسطر الأوامر الذي تريد إضافته. إذا قمت بتمكين نظام Windows الفرعي لـ Linus ، فيمكنك إضافة "bash.exe" هنا ببساطة.
في السطر "guid" ، تحتاج إلى إنشاء GUID جديد وأدخله هناك مع ذلك ، إذا كنت تضيف باش Ubunut ، مرر لأسفل القسم المناسب أدناه واستخدم GUID ومسار الرمز المقدمين هناك. إنها موجودة افتراضيًا في مجلد ProfileIcons.
بالنسبة لسطر "الرمز" ، امنح المسار الكامل لملف الرمز الذي تريد استخدامه. يجب أن يكون الملف ملف PNG. سيظهر الرمز في القائمة بجوار اسم سطر الأوامر.
في سطر "الاسم" ، أدخل اسم سطر الأوامر ، مثل Bash أو Linux أو Python. احفظ التغييرات وأنت على ما يرام.
إضافة Linux Bash إلى Windows Terminal
لإضافة Linux Bash إلى Windows Terminal ، أدخل ملف التعريف التالي دون إجراء أي تغييرات عليه.
{ "acrylicOpacity": 0.75 ، "closeOnExit": true ، "colorScheme": "Campbell" ، "Commandline": "bash.exe" ، "cursorColor": "#FFFFFF" ، "cursorShape": "bar" ، "fontFace": "Consolas"، "fontSize": 10، "guid": "{9acb9455-ca41-5af7-950f-6bca1bc9722f}"، "historySize": 9001، "icon": "ms-appx: /// ProfileIcons / {9acb9455-ca41-5af7-950f-6bca1bc9722f} .scale-100.png"، "name": "Linux Bash Shell"، "padding": "0، 0، 0، 0 "،" snapOnInput ": صحيح ، "دليل البداية": "٪ USERPROFILE٪" ، "استخدام الاكريليك": صحيح. }

إضافة Python إلى Windows Terminal
لإضافة Python إلى تطبيق Windows Terminal الجديد ، استخدم ملف التعريف التالي. يمكنك تغيير المعرف الفريد العمومي (GUID) إلى شيء آخر إذا أردت ذلك ولكنه ليس ضروريًا. يجب أن يكون لديك Python مثبتًا على نظامك. تستطيع أحضره هنا. ستحتاج إلى تعديل المسار في سطر "الرمز" وتغييره إلى أي ملف تريد استخدامه للرمز.
{ "acrylicOpacity": 0.75 ، "closeOnExit": true ، "colorScheme": "Campbell" ، "Commandline": "py.exe" ، "cursorColor": "#FFFFFF" ، "cursorShape": "bar" ، "fontFace": "Consolas"، "fontSize": 10، "guid": "{1850e97f-16dc-4281-9ea9-0100c4e852c5}"، "historySize": 9001، "icon": "C: /Users/YourUserName/AppData/Local/Programs/Python/Python37/Lib/test/imghdrdata/python.png"، "name": "Python"، "padding": "0، 0، 0، 0" ، "snapOnInput": صحيح ، "دليل البداية": "٪ USERPROFILE٪" ، "استخدام الاكريليك": صحيح. }
احفظ التغييرات التي تم إجراؤها على Profiles.json وسيعرض تطبيق Windows Terminal سطر (أسطر) الأوامر الجديدة التي أضفتها.
بحث
المشاركات الاخيرة
يمكن لـ BLDU v1.2 الآن قفل جميع محركات الأقراص غير المؤمّنة في Bitlocker في Windows 7
في أغسطس ، أطلقنا سراحنا بيتلوكر يدفع أونلوكر لفتح جميع محركات أقرا...
عرض وحدة المعالجة المركزية والذاكرة والقرص واستخدام الشبكة في علبة النظام في Windows 10
تُظهر لك إدارة المهام وحدة المعالجة المركزية والذاكرة والقرص والشبك...
كيفية النسخ الاحتياطي واستعادة عوالم Minecraft على Windows 10
ماين كرافت يدعم جميع أنواع خيارات التخصيص. بشكل عام ، قد يتسبب عالم...