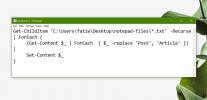Windows 8: خذ ملكية الملفات وتغيير أذونات المجلد
مثل سابقاته ، يفرض Windows 8 أذونات وصول صارمة على المواقع والمجلدات والملفات على مستوى النظام. أذونات الوصول هذه تقيد المستخدمين غير المصرح لهم (بما في ذلك العملاء على الشبكة والمستخدمين القياسيين والضيفين على الكمبيوتر المحلي) ، والمصادر الخارجية (البرامج النصية الضارة والفيروسات والبرامج الخ.) ، من الوصول إلى مجلدات النظام الأساسية و الملفات. قد تعلم أنه عندما يهاجم برنامج نصي خبيث النظام ، فإنه يحاول الوصول إلى المسؤول أو الوصول إلى النظام لاستغلال الثغرات الأمنية. على عكس إصدارات Windows السابقة ، يأتي Windows 8 مزودًا بأمان متقدم ومحسن وقوي الإعدادات ، مما يجعل من الصعب على المستخدمين المبتدئين التحكم الكامل في مواقع النظام والمجلدات و الملفات.
إذن الملف هو قاعدة محددة مسبقًا مرتبطة بالعديد من كائنات / مستخدمي النظام ، مما يمنع الكائنات غير المصادق من التحكم الكامل في ملفات النظام. تساعد قواعد الوصول إلى الملفات هذه Windows على التحقق مما إذا كان يمكن للمستخدم أو كائن النظام الحصول على وصول خاص للملف وكتابة إذن لملف. بالإضافة إلى ذلك ، يتم تحديد قواعد الوصول إلى الملفات بواسطة Windows ، ولا يمكن تغييرها إلا بواسطة مسؤولي الكمبيوتر. عملية الحصول على ملكية ملفات النظام وتغيير إذن الوصول لملفات النظام هي عملية تمامًا معقدة ، لأنها تتطلب وراثة كائنات المستخدم أو استبدال المالك الافتراضي (كائن TrustedInstaller) بـ مستخدم كمبيوتر معين. في هذا المنشور ، نقدم لك تعليمات خطوة بخطوة للحصول على تحكم كامل في ملفات نظام Windows 8.
لا تسمح المواقع على مستوى النظام ، بما في ذلك Windows و System32 ، للمشرفين بتعديل مكتبات الارتباط الديناميكي للنظام والملفات التنفيذية والملفات الأخرى. ومع ذلك ، يمكنك تغيير الأذونات لملفات النظام عن طريق التغيير إعدادات الأمان المتقدمة. على سبيل المثال ، تريد التعديل وإعادة التسمية موضوع ويندوز 8 ملف DLL وهي uxtheme.dll. الخطوة الأولى لتعديل محتوى الملف هي الحصول على وصول كامل للملف وكتابة أذونات من كائن مستخدم النظام (TrustedInstaller) ، الذي يتمتع بالتحكم الكامل في جميع بيانات النظام.
للبدء ، انتقل إلى الموقع حيث يوجد ملف النظام الذي تريد تعديله. ستلاحظ أن Windows 8 يرفض جميع أنواع الوصول للكتابة إلى ملف النظام ، ويظهر فتح الملف مرفوض الحوار عند محاولة تعديل الملف وحذفه وإعادة تسميته.

قبل البدء ، تأكد من أن لديك امتيازات إدارية لتغيير أذونات الوصول إلى الملف ، حيث لا يمكن لأصحاب حسابات المستخدمين القياسية تغيير ملكية ملفات النظام. فقط انقر بزر الماوس الأيمن فوق الملف الذي سيتم تغيير أذونات الوصول الخاصة به ، ثم حدد الخصائص. الآن ، انتقل إلى الأمان علامة التبويب ، وحدد المسؤولون (<اسم حساب المستخدم الخاص بك> \المسؤولين) من أذونات مربع لعرض أذونات الوصول إلى الملف الحالي.
افتراضيًا ، المستخدمون من المسؤولون يمكن للمجموعة قراءة الملف وتنفيذه فقط ، وليس لديهم إذن بتعديل الملف والكتابة إليه. للحصول على حق الوصول الكامل للكتابة ، انقر فوق المتقدمة، موجود أسفل مربع الأذونات.

سيتم فتح هذا إعدادات الأمان المتقدمة مربع حوار للملف ، يعرض جميع إدخالات الأذونات ، واسم المالك ، وما إلى ذلك ، مع خيار لتغيير أذونات الوصول إلى الملف للمستخدم المحدد. أولا ، قم بتغيير المالك عن طريق النقر يتغيرون. سيفتح حدد المستخدم أو المجموعة مربع حوار لتحديد المالك الجديد للملف. بدلاً من إدخال اسم المالك ، يمكنك استخدام المتقدمة خيار لتحديد المستخدم من القائمة. لهذا ، انقر فوق المتقدمة زر.

في المتقدمة الوضع ، يمكنك البحث في جميع المستخدمين المتاحة بالنقر أجد الآن. يعرض المستخدمين وكائنات النظام في القائمة في الأسفل ، مما يتيح لك تحديد المستخدم / المجموعة لمنح ملكية الملف. على سبيل المثال ، إذا كنت ترغب في منح إذن كتابة الملف الكامل وإذن الوصول للمستخدم الذي ينتمي إليه المسؤولون مجموعة ، حدد المسؤولون واضغط على OK. وبالمثل ، يمكنك إضافة المزيد من المستخدمين عن طريق الإضافة المستخدمون مجموعة من القائمة.

ذات مرة المسؤولون تمت إضافة المجموعة ، انقر فوق موافق لإغلاق حدد المستخدم أو المجموعة نافذة او شباك.

عند النقر ، سيتم تغيير ملكية الملف. الآن ، تحتاج إلى إضافة محدد إدخال التدقيق إلى عن على المسؤولون مجموعة لتعديل أذونات الملف (القراءة والتنفيذ والكتابة والتعديل وغيرها). فقط توجه إلى المراجعة التبويب وانقر فوق أضف.

سيفتح حدد المستخدم أو المجموعة الحوار ، مما يسمح لك بإضافة كائن مستخدم لإدراجه في قائمة إدخالات التدقيق. يمكنك إما إدخال اسم المستخدم يدويًا (الذي ينتمي إليه المسؤولون مجموعة) أو انقر المتقدمة لاختيار المستخدم من القائمة.

بمجرد إضافة مدير لتدقيق الإدخالات ، فإنه يفتح إدخال التدقيق مربع حوار للسماح لك بتحديد أذونات الملف. يمكنك النقر إظهار الأذونات المتقدمة لعرض وتمكين جميع أذونات الوصول المتعلقة بالملف بما في ذلك ملف اجتياز / تنفيذ ملف ، قراءة السمات ، قراءة السمات الموسعة ، إنشاء ملفات / كتابة البيانات ، كتابة السمات ، الحذف ، قراءة الأذونات ، تغيير الأذونات ، الحصول على الملكية و اكثر. من أجل الحصول على تحكم كامل في الملف ، حدد نجاح من عند نوع القائمة المنسدلة ، وتمكين تحكم كامل واضغط على OK.

سيحدد هذا أذونات الملف للمستخدم المحدد. الآن ، انقر فوق تطبيق متبوعًا بـ OK لإجراء تغييرات على أذونات الوصول إلى الملف.

عند النقر ، يظهر مربع حوار أمان Windows ، مما يؤكد التغييرات التي تم إجراؤها على أمان الملف وإعدادات الأذونات. انقر فوق موافق ، ثم أغلق كل من إعدادات الأمان المتقدمة ومربع حوار خصائص الملف.

الآن ، كل ما تحتاجه هو فتح مربع حوار خصائص الملف ، التوجه فوق علامة التبويب الأمان والضرب تعديل. ستلاحظ أنه يسمح لك الآن بتغيير أذونات الوصول إلى الملفات لجميع المستخدمين الذين ينتمون إلى مجموعة المسؤولين. حدد المستخدم من القائمة ، وتحت حقل السماح ، تحقق تحكم كامل مربع الاختيار للحصول على أذونات الوصول إلى الملف الكامل.

الآن ، انقر فوق تطبيق ، وسيظهر مربع حوار منبثق لتأكيد الإجراء. اضغط نعم للسماح بالتحكم في الوصول إلى الملف الكامل للملف المحدد.

بمجرد الحصول على أذونات الملف ، ستتمكن من تعديل محتوى الملف وإعادة تسميته وحذف وتغيير امتداد الملف. ومع ذلك ، سيؤدي تغيير إعدادات أمان الملفات الافتراضية إلى ترك ملفات النظام عرضة للهجمات الخارجية. لذا ، يُنصح باستعادة إعدادات الوصول إلى الملف الأصلي بعد إجراء التغييرات المطلوبة.

لقد حاولنا أيضًا استخدام Rizone تأخذ ملحق الملكية (تطبيق لـ Windows 7 يتكامل مع قائمة سياق النقر بزر الماوس الأيمن في Windows للحصول على ملكية الملفات بسرعة والمجلدات) على ملفات نظام Windows 8 ، لكنها فشلت في الحصول على إذن خاص لكتابة ملفات النظام وتعديلها. إذا جربت أي بديل ناجح ، فأخبرنا بذلك في التعليقات.
بحث
المشاركات الاخيرة
MP3 Cover Finder هو أداة بحث فنية كاملة لألبوم الموسيقى لنظام التشغيل Windows
امتلاك صورة غلاف الألبوم لمكتبتك الموسيقية له مزايا عديدة. بالإضافة...
كيفية استبدال كلمة في ملفات نصية متعددة على ويندوز 10
تُستخدم محررات الملفات النصية مثل Notepad و Notepad ++ لإنشاء الكثي...
كيفية إصلاح PowerShell المكسور في تحديث ويندوز 10 المبدعين
تحديثات Windows ، الكبيرة والصغيرة ، غالبًا ما تأتي مع الأخطاء. في ...