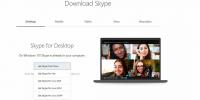قم بتعطيل إشعارات تطبيقات Windows 8 أو تغيير مدتها
إن قرار Microsoft بإصدار الواجهة نفسها بالضبط لكل من إصدارات أجهزة الكمبيوتر الشخصية والأجهزة اللوحية لنظام التشغيل Windows 8 له إيجابيات وسلبيات. من ناحية ، هذا يعني أن المستخدمين لن يضطروا إلى تعلم نوعين مختلفين من أنظمة التشغيل لاستخدام مختلف الأجهزة ، بينما من ناحية أخرى ، يجعل ميزات معينة تبدو زائدة عن الحاجة ، اعتمادًا على الجهاز الذي أنت عليه باستخدام. على الرغم من أن Windows 8 يقدم الإعدادات الافتراضية لتمكين أو تعطيل بعض هذه الميزات ، فهناك الكثير الذي لا يمكن تبديله بدون استخدام أدوات الطرف الثالث. ميزة واحدة معينة ، إخطارات تطبيق متجر Windows ، هي شيء يمكن تعديله وفقًا لرغبتك باستخدام الخيارات الأصلية. يمكنك تغيير الوقت الذي يظل فيه إشعار التطبيق على الشاشة ، أو تعطيل قفل الشاشة وإشعارات التطبيق تمامًا. في هذا المنشور ، سنشرح كيف يمكنك تغيير كلا الإعدادين.
تعطيل قفل الشاشة وإشعارات التطبيقات
يمكن تعطيل إشعارات التطبيق بسهولة من فئة الإشعارات في إعدادات الكمبيوتر. افتح خفاش السحر واختر الإعدادات> تغيير إعدادات الكمبيوتر للوصول إلى تطبيق إعدادات الكمبيوتر. من الجانب الأيسر ، حدد فئة الإشعارات للكشف عن جميع الخيارات ذات الصلة. في الجزء العلوي ، هناك تبديل "إظهار إشعارات التطبيق" و "إظهار إشعارات التطبيق على شاشة القفل" و "أصوات إشعارات التشغيل". لإكمال إيقاف تشغيل جميع أنواع الإشعارات لجميع التطبيقات ، ما عليك سوى إيقاف تشغيل خيار إظهار إشعارات التطبيق.

بخلاف إيقاف تشغيل الإشعارات لجميع التطبيقات المثبتة ، يمكنك القيام بذلك بشكل انتقائي أيضًا. يسمح لك الجزء السفلي من شاشة إعدادات الإشعارات بإيقاف تشغيل الإشعارات للتطبيقات الفردية التي تختارها.

تغيير مدة الرؤية للإخطارات
يمكن تغيير المدة التي يبقى فيها كل إشعار على الشاشة باستخدام الإعدادات المتاحة داخل مركز سهولة الوصول. افتح شاشة ابدأ ، واكتب "سهولة الوصول إلى مركز" وحدد الإعدادات من الجانب الأيمن لرؤيتها في نتائج البحث.

بمجرد الدخول إلى نافذة مركز سهولة الوصول ، مرر لأسفل وابحث عن خيار "تسهيل التركيز على المهام".

مرة أخرى ، مرر لأسفل وابحث عن قسم "ضبط الحدود الزمنية والوميض البصري".

ضمن "إلى متى يجب أن تظل مربعات حوار إعلام Windows مفتوحة" ، افتح القائمة المنسدلة لاختيار الوقت الذي يعجبك. تتضمن الخيارات المتاحة 5 و 7 و 15 و 30 ثانية ، بالإضافة إلى 1 و 5 دقائق ؛ يتم تعيين 5 ثوانٍ بشكل افتراضي. انقر فوق "موافق" لحفظ التغييرات.

ينطبق هذا الكيفية على كل من Windows 8 و RT.
بحث
المشاركات الاخيرة
أين تطبيق Skype Desktop لنظام Windows 10 Go؟
يمكن لـ Windows 10 تشغيل نوعين من التطبيقات ؛ لسطح المكتب ، مثل تطب...
تأتي قوائم الانتقال السريع إلى Windows 8 مع خيارات خصوصية أفضل
مع Windows 7 جاءت ميزة غيرت طريقة تفاعل المستخدمين مع التطبيقات ؛ ق...
شاهد أحدث مقاطع الفيديو من قنوات YouTube المشتركة مع YTWatcher
YTWatcher هو تطبيق سطح مكتب محمول يسمح لك بمشاهدة وتصنيف مقاطع فيدي...