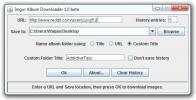كيفية تغيير نظام الملفات لمحرك الأقراص على Windows 10
يحدد نظام الملفات على محرك الأقراص كيفية تخزين البيانات وقراءتها من محرك الأقراص. فكر في الأمر على أنه طريقة لطلب المعلومات. إذا كنت ستذهب إلى مكتبة ، فمن المحتمل أن يتم فرز الكتب هناك باستخدام نظام Dewey Decimal System. يشبه نظام الملفات إلى حد ما هذا المفهوم. لا يوجد الكثير من أنظمة الملفات ، ولكن هناك ما يكفي منها للمستخدمين للتوقف والتفكير في النظام الذي يريدون استخدامه. إذا كان لديك محرك أقراص موجود على نظام ملفات معين ، وتحتاج إلى تغييره إلى آخر ، فيمكنك القيام بذلك بسهولة على Windows 10.
تغيير نظام ملفات محرك الأقراص
من أجل تغيير نظام الملفات الخاص بمحرك الأقراص على نظام التشغيل Windows 10 ، لديك طريقتان مدمجتان مختلفتان يمكنك استخدامهما ، ولكن حذر من ذلك. عند تغيير نظام الملفات لمحرك الأقراص ، فإنه يمسح كل شيء عليه أولاً. تأكد من عمل نسخة احتياطية من البيانات قبل المتابعة. يجب أن تعرف أيضًا أنه لا يمكنك تغيير نظام الملفات لمحرك الأقراص الذي قمت بتمهيده على سبيل المثال ، إذا كنت تعمل Windows 10 من محرك الأقراص Cلن تتمكن من تغيير نظام الملفات الخاص به.
تغيير نظام الملفات لمحرك الأقراص - تنسيق محرك الأقراص
قم بتوصيل محرك الأقراص الذي تريد تنسيقه بجهاز كمبيوتر يعمل بنظام Windows 10. افتح مستكشف الملفات وانتقل إلى هذا الكمبيوتر. انقر بزر الماوس الأيمن على محرك الأقراص وحدد "تنسيق" من قائمة السياق.
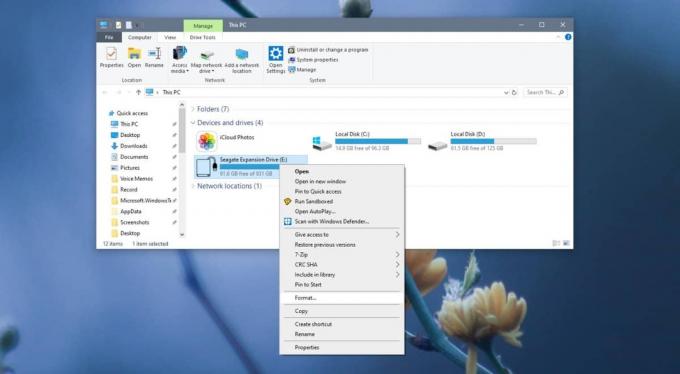
ستفتح نافذة جديدة مع قائمة منسدلة لـ "نظام الملفات". قم بفتحه ، وحدد أحد أنظمة الملفات المدعومة التي يمكن لنظام التشغيل Windows 10 التحويل إليها. إذا أردت ، يمكنك إلغاء تحديد خيار "التهيئة السريعة". انقر فوق Start (ابدأ) وسيتم تغيير نظام ملفات محرك الأقراص. ستستغرق العملية بعض الوقت لتكتمل اعتمادًا على حجم محرك الأقراص ، وما إذا اخترت تعطيل التنسيق السريع أم لا.

تغيير نظام الملفات لمحرك الأقراص - إدارة الأقراص
قم بتوصيل محرك الأقراص بجهاز الكمبيوتر الخاص بك. افتح Windows Search وأدخل إدارة الأقراص. حدد نتيجة "إنشاء أقسام القرص الثابت وتهيئتها".
في تطبيق إدارة الأقراص ، انقر بزر الماوس الأيمن فوق محرك الأقراص الذي تريد تغيير نظام الملفات له. من قائمة السياق ، حدد "تنسيق".

في النافذة التي تفتح ، افتح القائمة المنسدلة لنظام الملفات وحدد نظام الملفات الذي تريد استخدامه لمحرك الأقراص. انقر فوق موافق ، وقم بتغيير الإعدادات / التفضيلات الأخرى لمحرك الأقراص إذا كنت بحاجة إلى ذلك ، ثم اسمح لإكمال التنسيق والتحويل.

في نظام التشغيل Windows 10 ، يمكنك التحويل إلى NTFS و exFAT و FAT32 على الرغم من أن الخيارات قد تختلف بناءً على نوع محرك الأقراص الذي تتطلع إلى تغيير نظام الملفات الخاص به. هناك نظام ملفات آخر إلى جانب هذه الأنظمة الثلاثة مثل نظام ملفات Apple المملوك لشركة Apple. ستحتاج إلى Mac لتحويل محرك أقراص إلى نظام الملفات هذا ، أو تطبيق مدفوع.
بحث
المشاركات الاخيرة
تشغيل جميل: البحث عن الملفات / المجلدات والإشارات المرجعية وتشغيل التطبيقات
عندما تلقت قائمة ابدأ الافتراضية في Windows عملية تجميل في Windows ...
كيفية إصلاح التحديثات التراكمية العالقة على Windows 10
قد يكون رهانًا آمنًا هو أن Microsoft لن تحصل مطلقًا على تعليق تسليم...
Imgur Album Downloader: تنزيل جميع الصور من ملف تعريف مستخدم Reddit
صورة استضافة الطاغوت ، Imgur ، تحظى بشعبية كبيرة بين مستخدمي الإنتر...