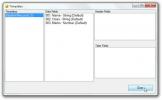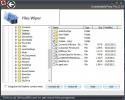كيفية إظهار / إظهار ملحقات الملفات في ويندوز
[للمبتدئين / المبتدئين] افتراضيًا ، يحتوي Windows على ملحقات تم تعيينها على إخفاء لأنواع الملفات المعروفة ، وهذا يمنع المستخدمين من تغييرها مباشرة. هناك العديد من المناسبات التي قد تحتاج فيها لتغيير امتداد الملف. في ما يلي ، سنوضح لك كيفية إظهار ملحقات الملفات لجميع أنواع الملفات.
إذا كنت مبتدئًا مطلقًا ولا تعرف عنها ، فإن امتدادات الملفات هي أجزاء من أسماء الملفات بعد. (نقطة أو علامة فترة). عادةً ما تتكون من 3 أحرف ، تمثل هذه الأحرف نوع الملف. على سبيل المثال ، مستند نص عادي كملحق .txt ، يحتوي مستند Word على .doc أو .docx ، وملفات الصوت بها .mp3 ، .wma ، .ogg ، .wav ، إلخ. bmp و. gif ، من بين أمور أخرى. عادة لا يحتاج المستخدم النهائي إلى تغيير هذه ولكن هناك مناسبات قد تحتاج فيها إلى القيام بذلك. دعنا نرى بعض الأمثلة على ذلك:
- قد تحتاج إلى تغيير امتداد الملف القابل للتنفيذ من ملف exe الافتراضي. إلى شيء آخر قبل أن تتمكن من ذلك إرساله بالبريد الإلكتروني كمرفق في Gmail ، نظرًا لأن فلاتره لا تسمح بالملفات القابلة للتنفيذ كمرفقات للأمان أسباب. يمكنك تضمين تعليمات للشخص الآخر لإعادة تسميته مرة أخرى إلى .exe عند تنزيله ، حتى يتمكن من تشغيله.
- في بعض الأحيان ، نحتاج إلى كتابة البرامج النصية المجمعة لأداء مهام معينة. هذه هي في الأساس ملفات نصية بأوامر يتم تنفيذها واحدة تلو الأخرى في دفعة عند تشغيل الملف. يمكن إنشاء هذه الملفات كملفات نصية عادية في أي محرر نصوص ، ولكن بمجرد إنشائها ، يجب تغيير امتدادها من .txt الافتراضي إلى .bat لتشغيلها كملفات دفعية.
هذان اثنان من السيناريوهات المحتملة العديدة التي قد تحتاج فيها إلى إعادة تسمية امتدادات الملفات. على الرغم من أن Windows لا يسمح لك بالقيام بذلك افتراضيًا ، إلا أن تغيير ذلك أمر سهل للغاية ، باستخدام خيار خانة الاختيار الموجود في خيارات المجلد.
لإظهار ملحقات لجميع أنواع الملفات ، اتبع الخطوات التالية:
- افتح My Computer (أو أي مجلد).
- إذا كنت تستخدم Windows 7 أو إصدارًا أحدث ، فاضغط على مفتاح Alt لإظهار شريط القوائم.
- افتح قائمة "أدوات" وحدد "خيارات المجلد".
- انتقل إلى علامة التبويب "عرض" وألغ تحديد "إخفاء الامتدادات لأنواع الملفات المعروفة".

- انقر فوق "موافق" وبذلك تكون قد انتهيت.
بمجرد الانتهاء ، ستتمكن من رؤية امتدادات الملفات لجميع أنواع الملفات بتنسيق قابل للتحرير عند إعادة تسمية الملف. مجرد إعادة تسميته بالطريقة القياسية ، وتحرير الجزء بعد. ما هو مرئي الآن.
لاحظ أنه في كل مرة تعيد فيها تسمية امتداد ملف ، سيعطيك Windows تنبيهًا يخبرك بأن قد يصبح الملف غير قابل للاستخدام إذا قمت بتغيير ملحقه ، ويسألك عما إذا كنت متأكدًا من رغبتك في القيام بذلك. ببساطة انقر فوق "نعم" ، وستكون كل شيء جيدًا. لا تنس أن تتذكر الامتداد الأصلي في حال احتجت إلى الرجوع إليه مجددًا.
بحث
المشاركات الاخيرة
مشاهدة العمليات المحطمة وإعادة تشغيلها تلقائيًا باستخدام ReStartMe
أدوات الرقابة الأبوية وعملاء P2P وبرامج مكافحة الفيروسات وأدوات الن...
إنشاء / تحرير ملفات CSV وتطبيق الوظائف مع CSVStar
يتم استخدام ملفات CSV لتخزين قيم جدول قاعدة البيانات المفصولة بفواص...
يتيح لك Windows Rescue Suite حتى استعادة رسائل البريد الإلكتروني المحذوفة
كم عدد المرات التي قمت فيها بحذف ملف هام عن طريق الخطأ لتشعر بالأسف...