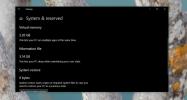كيفية تغيير عنوان خادم DNS وإعدادات جهاز الكمبيوتر الخاص بك
DNS هو نظام يعطي أسماء لأجهزة الكمبيوتر والأجهزة الأخرى المتصلة بالإنترنت. كما أنه يعمل على تحديد أجهزة الكمبيوتر على الشبكات الخاصة. في حين أن معظم المستخدمين النهائيين لن يعرفوا الوظائف الأكثر غموضاً التي تؤديها خدمة DNS ، إلا أنهم سيعرفون أنها تساعدهم على تصفح الإنترنت.
DNS هو في الأساس دليل يطابق الأسماء ، أي نطاقات مواقع الويب إلى عناوين IP الخاصة بهم. يمكنك استخدام خدمة DNS عامة مثل تلك التي تقدمها Google ، أو يمكنك السماح لموفر خدمة الإنترنت بتحديد خدمة DNS التي ستستخدمها.
غالبًا ما يؤدي تغيير خدمة DNS التي تستخدمها إلى تسريع التصفح ، وهذا هو السبب في أن المستخدمين يقومون غالبًا بتكوين Google DNS على أجهزة سطح المكتب الخاصة بهم ، وحتى هواتفهم الذكية.

يمكن لخدمة DNS السريعة البحث بسرعة عن اسم المجال والحصول على عنوان IP الخاص به وجلب موقع الويب لك. يمكنك استخدام أي خدمة DNS إذا كانت عامة وكنت تعرف عنوان الخادم لها. خدمة DNS الخاصة بـ Google عامة وعنوان الخادم الخاص بها:
8.8.8.8. 8.8.4.4
تغيير خادم DNS - ويندوز
يجب أن تكون متصلاً بشبكة WiFi. يتم تعيين خادم DNS على أساس كل اتصال ، لذلك ، إذا قمت بتغيير خادم DNS لشبكتك المنزلية ، فلن يقوم تلقائيًا بتغيير خادم DNS لمكتبك.
لتغيير خادم DNS على Windows ، افتح لوحة التحكم. في Windows 10 ، يمكنك الوصول إلى لوحة التحكم من Windows Search ، أو يمكنك كتابة لوحة التحكم في شريط العناوين في File Explorer. انتقل إلى الشبكة والإنترنت> Network and Sharing Center. انقر فوق شبكة WiFi التي تتصل بها حاليًا.

في نافذة حالة WiFi ، انقر فوق الزر خصائص في قسم النشاط. في نافذة خصائص WiFi التي تفتح ، انقر نقرًا مزدوجًا فوق Internet Protocol Version 4 (TCP / IPv4).
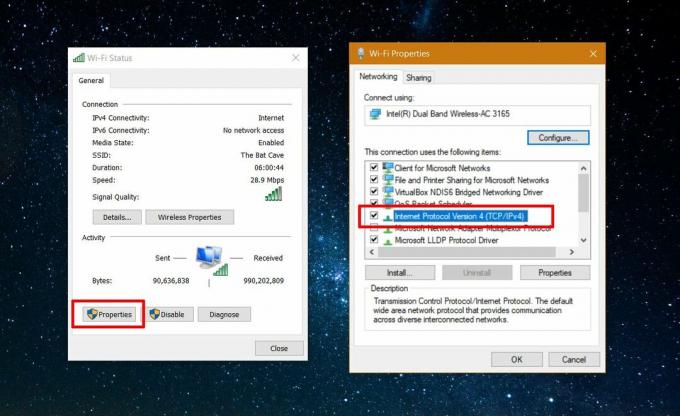
سيؤدي هذا إلى فتح نافذة خصائص بروتوكول الإنترنت الإصدار 4 (TCP / IPv4). هنا ، حدد الخيار "استخدام عنوان خادم DNS التالي". أدخل عنوان خادم DNS الذي تريد استخدامه ، وانقر فوق موافق.

تغيير خادم DNS - macOS
افتح تفضيلات النظام وانتقل إلى مجموعة تفضيلات الشبكة.

حدد شبكة أو Ethernet أو WiFi من العمود الأيسر وانقر فوق الزر خيارات متقدمة في أسفل اليمين.
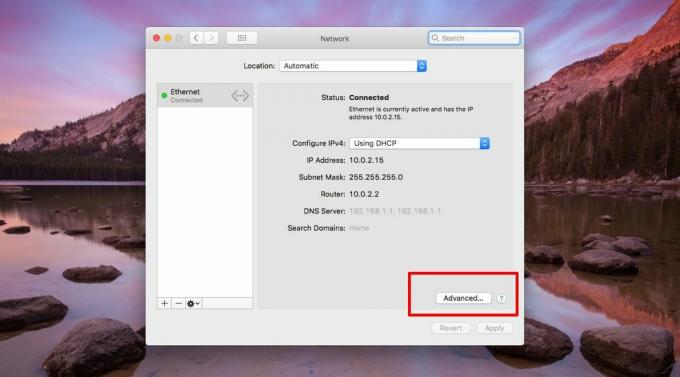
في لوحة الإعدادات المتقدمة ، انتقل إلى علامة تبويب DNS. هنا ، انقر فوق علامة الجمع في أسفل العمود على اليسار. أدخل عنوان خادم DNS لخدمة DNS التي تريد استخدامها. انقر فوق موافق ، وقم بتطبيق التغيير ، وسيتم تغيير خادم DNS. يتيح لك macOS تكوين العديد من خدمات DNS المختلفة مما يعني أنه في حالة تعطل أحدها ، فسيستخدم تلقائيًا الخدمة الثانية أو الثالثة. هذا شيء لا يدعمه Windows.
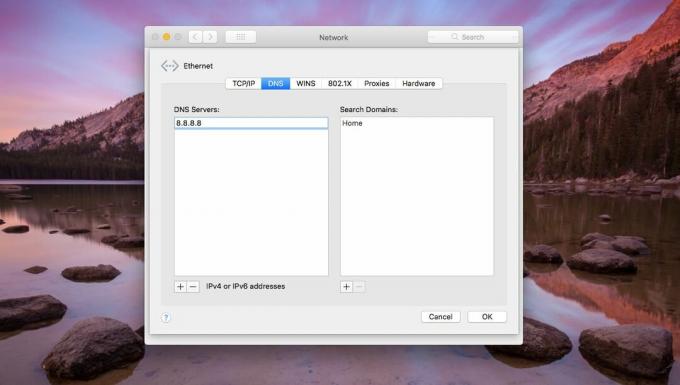
بحث
المشاركات الاخيرة
كيفية حذف ملف الإسبات على ويندوز 10
تستطيع عرض استخدام التخزين حسب المجلد لجميع محركات الأقراص الخاصة ب...
FastLogon يتخطى تسجيل الدخول إلى Windows ويقفل جهاز الكمبيوتر الخاص بك
في العام الماضي كتبنا دليلًا حول تسجيل الكمبيوتر وتأمينه تلقائيًا. ...
كيفية إضافة الشفافية لصورة في GIMP على Windows 10
GIMP هو محرر صور متقدم ويمكنك استخدامه لإضافة شفافية إلى صورة. ستكو...