كيفية تعطيل شبكة WiFi الخاصة بك عند توصيل كبل Ethernet [Windows]
عند الاتصال بشبكة WiFi ، يفضل Windows دائمًا أقوى شبكة متاحة. إذا كنت في نطاق العديد من شبكات WiFi المعروفة ، فسيفضل Windows الشبكة ذات أقوى قوة إشارة وليس الشبكة الأسرع أو التي تحتوي على عدد أقل من الأجهزة المتصلة بها. بغض النظر عن مدى قوة إشارة WiFi ، فإن اتصال كبل Ethernet سيكون دائمًا في وضع أفضل وسيفضله Windows على اتصالات WiFI في معظم الحالات. ومع ذلك ، إذا رفض نظامك تفضيل اتصال Ethernet عبر شبكة WiFi الخاصة بك ، فيمكنك إخبار Windows بتعطيل الاتصال تمامًا عندما يكتشف اتصال Ethernet. إليك الطريقة.
انقر بزر الماوس الأيمن على رمز WiFi في علبة النظام وحدد Open Network and Sharing Center (فتح مركز الشبكة والمشاركة). إنه إعداد لوحة تحكم يمكنك التنقل إليه من داخل تطبيق لوحة التحكم وهذه هي أسرع طريقة للوصول إليه. ستظهر هنا شبكة WiFi الحالية التي تتصل بها. انقر فوق اسم الاتصال كما هو موضح أدناه للانتقال إلى خصائصه.
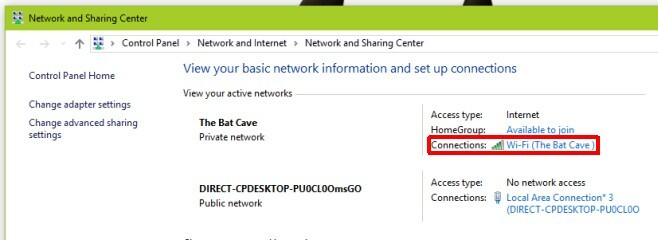
في نافذة حالة Wi-Fi التي تفتح ، انقر فوق الزر "خصائص" في قسم "النشاط". ستفتح نافذة خصائص Wi-Fi. انقر فوق الزر "تكوين" الموجود أسفل محول الشبكة المدرج.
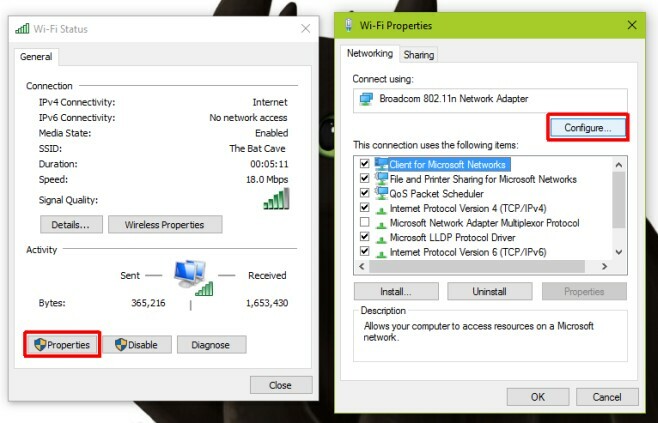
سيؤدي هذا إلى فتح خصائص محول الشبكة الذي تستخدمه للاتصال بشبكة WiFi. انتقل إلى علامة التبويب "خيارات متقدمة" ومرر عبر قائمة الإعدادات في مربع "الموقع". هناك خيار يسمى "تعطيل عند الاتصال السلكي" ، حدده ومن القائمة المنسدلة "القيمة" على اليمين ، حدد القيمة "ممكّنة". انقر فوق "موافق" وبذلك تكون قد انتهيت.

ما يفعله هذا هو أنه يعطل الجهاز ، أي محول الشبكة على نظامك كلما اكتشف Windows اتصال Ethernet. إنه تلقائي ولأنه يعمل على الجهاز بدلاً من شبكات WiFi الفردية التي أضفتها ، ما عليك سوى تكوينها مرة واحدة.
يعمل هذا على Windows 7/8 / 8.1 / 10. تم اختباره على كل من Windows 7 وبناء معاينة لنظام التشغيل Windows 10.
بحث
المشاركات الاخيرة
FixBee: حذف الملفات غير المرغوب فيها وإلغاء تجزئة محركات الأقراص الصلبة
هناك شيئان يجب عليك الاهتمام بهما إذا كنت ترغب في الحفاظ على تشغيل ...
إنشاء وفرز وإدارة المقتطفات النصية مع عميل Pastebin لسطح المكتب
يستخدم المستخدمون Pastebins لنشر الرسائل على Twitter ، وهو شائع جدً...
تعطيل شاشة التوقف التلقائي أثناء تشغيل تطبيقات معينة
تم تصميم شاشات التوقف في البداية لمنع حرق الفوسفور على شاشات الكمبي...



