كيفية قفل نظام التشغيل Windows 10 تلقائيًا عندما يكون نظامك غير نشط
Windows هو نظام تشغيل مرن يتيح لك القيام بأي شيء تريده تقريبًا. يمكنك التحكم في جميع جوانبها تقريبًا باستثناء ، على ما يبدو ، لا يمكنك التحكم في وقت قفل Windows 10. في الواقع ، لا يبدو أنه يمكنك أتمتة قفل Windows 10 إلا إذا كنت تستخدمه قفل ديناميكي. في الحقيقة ، يمكنك قفل Windows 10 تلقائيًا إذا كان نظامك خاملاً لفترة طويلة جدًا. كان الإعداد موجودًا منذ البداية وهو في الواقع ميزة كانت موجودة في Windows XP و Vista و 7 و 8 / 8.1.
للتوضيح ، نحن نتحدث عن قفل النظام الخاص بك ، أي نفس الشيء الذي يحدث عند النقر على Win + L. لن يتم وضع الشاشة في وضع السكون ، ولن يتم وضع نظامك في وضع السكون أيضًا. إذا كانت هذه هي الإعدادات التي تبحث عنها ، فانتقل إلى خيارات الطاقة في لوحة التحكم أو انتقل إلى مجموعة إعدادات النظام في تطبيق الإعدادات وانظر أسفل علامة التبويب الطاقة والنوم.
قفل Windows 10 تلقائيًا
لا يزال لدى Windows 10 شاشة توقف. قد تتذكر أن شاشة التوقف ، إذا كانت نشطة ، يمكنها أيضًا قفل نظامك. يتم ذلك دائمًا حتى في الإصدارات القديمة من Windows. لقفل Windows 10 تلقائيًا بعد أن تكون غير نشط لفترة من الوقت ، تحتاج إلى تمكين شاشة التوقف.
افتح تطبيق الإعدادات وانتقل إلى مجموعة إعدادات التخصيص. حدد علامة التبويب Lock Screen ، وقم بالتمرير حتى النهاية. سيكون لديك خيار يسمى إعدادات شاشة التوقف. انقر فوقه.
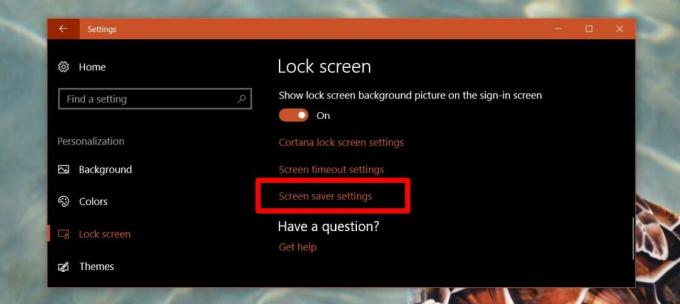
في نافذة إعدادات شاشة التوقف ، افتح القائمة المنسدلة وحدد "فارغ" أو أي شيء آخر. في حقل "الانتظار" ، أدخل الفترة الزمنية لقفل تلقائي. على سبيل المثال ، إذا أدخلت 1 ، سيتم تنشيط شاشة التوقف إذا كنت غير نشط لمدة دقيقة واحدة. بعد ذلك ، تأكد من تمكين الخيار "عند الاستئناف ، عرض شاشة تسجيل الدخول". هذا ما يقفل Windows 10.

هذا كل ما عليك القيام به. يمكنك ضبط وقت القفل التلقائي على دقيقة واحدة. إذا نسيت بشكل روتيني قفل النظام الخاص بك عند الاستيقاظ ، فيمكنك تمكين شاشة توقف فارغة وسيتم قفل Windows 10 تلقائيًا لك إذا كنت غير نشط لفترة طويلة جدًا. أفضل شيء في هذه الخدعة هو أنه يمكنك تخصيص المدة التي يجب أن يكون فيها نظامك خاملاً قبل قفله تلقائيًا.
النوم التلقائي لـ Windows 10
إذا كنت تتطلع إلى تشغيل نظام التشغيل Windows 10 تلقائيًا ، وتطلب منه كلمة مرور عند تنبيه النظام الخاص بك ، يمكنك القيام بذلك أيضًا ولا تحتاج إلى تمكين شاشة التوقف لذلك.
افتح تطبيق الإعدادات وانتقل إلى مجموعة عرض الإعدادات. حدد علامة التبويب الطاقة والنوم. مرر لأسفل إلى خيار الطاقة وحدد متى يجب أن ينام نظامك عندما يكون على البطارية ، وعندما يتم توصيله.

بعد ذلك ، انتقل إلى مجموعة إعدادات الحسابات. حدد علامة التبويب خيارات تسجيل الدخول. ضمن قسم "طلب تسجيل الدخول" ، حدد "عندما يستيقظ الكمبيوتر من وضع السكون".

تستغرق العديد من أنظمة Windows 10 وقتًا طويلاً للخروج من وضع السكون ، وبعضها ينتهي بالتوقف على شاشة فارغة. لقد كانت هذه مشكلة متكررة في Windows 10 منذ اليوم وهذا هو السبب في أن خيار القفل التلقائي أكثر ملاءمة.
بحث
المشاركات الاخيرة
راقب "حجم الملف" للتغييرات ذات الأهمية الخاصة بالحجم
القياس يهم هو تطبيق محمول لمراقبة حجم الملفات المحددة. على الرغم من...
DeLuxe إدارة المهام: عرض العمليات في عرض الشجرة وإدارة بدء التشغيل
يقدم مديرو مهام الطرف الثالث وظائف موسعة للمستخدمين والتي لا يمكن ا...
إنشاء USB قابل للتشغيل لتثبيت Windows و Linux و Flash BIOS
لم يمض وقت طويل ، كانت الأقراص الضوئية هي الوسيلة الحقيقية لتثبيت أ...



