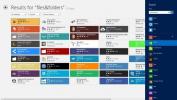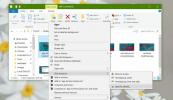كيفية الوصول إلى الإعدادات المتقدمة لكاميرا الويب المدمجة في Windows 10
كاميرات الويب المدمجة على أجهزة الكمبيوتر المحمولة قد يأتي أو لا يأتي مع تطبيق مصاحب خاص مثبت على الكمبيوتر المحمول للتحكم فيه. ربما ستجد تطبيقًا للتحكم في كاميرا الويب المدمجة إذا كان لديك جهاز Dell أو HP ولكن هذه التطبيقات لا تقدم الكثير من حيث إعدادات الكاميرا. هذه التطبيقات هي عادة أدوات لتسجيل الفيديو أو التقاط الصور. ستجد أن العديد من أدوات الجهات الخارجية توفر لك تحكمًا أكبر بكثير على الكاميرا من تطبيقات كاميرا المخزون. إليك كيفية الوصول إلى الإعدادات المتقدمة لكاميرا الويب المدمجة في Windows 10.
قم بتثبيت FFMPEG
للوصول إلى الإعدادات المتقدمة لكاميرا الويب المدمجة في Windows 10 ، تحتاج إلى FFMPEG. إنها أداة سطر أوامر للتعامل مع ملفات الوسائط وتدفقها والتفاعل مع أجهزة الوسائط ، من بين أشياء أخرى. إنه قوي بشكل استثنائي ، لدرجة أن العديد من برامج تحرير الوسائط المتقدمة مثل Audacity تعتمد عليه. المضي قدما و تنزيل الأداة واستخراج ملف مضغوط.

ابحث عن اسم كاميرا الويب
بمجرد استخراج FFMPEG ، تحتاج إلى افتح موجه الأوامر نافذة في مجلد سلة حيث يوجد EXE. لفتح نافذة موجه الأوامر ، يمكنك استخدام إما الأمر cd ، أو يمكنك فتح مجلد bin في File Explorer وإدخال "cmd" في شريط الموقع ، والنقر فوق Enter.
إذا كنت ترغب في استخدام الأمر cd ، فاستخدمه كما يلي.
بناء الجملة
مؤتمر نزع السلاح "المسار الكامل لمجلد بن"
مثال
القرص المضغوط "C: \ Users \ fatiw \ Desktop \ ffmpeg-20191219-99f505d-win64-static \ bin"
بمجرد أن تكون في مجلد bin ، قم بتشغيل الأمر التالي للعثور على اسم كاميرا الويب الخاصة بك.
ffmpeg -list_devices true -f dshow -i dummy -hide_banner
سيعيد الأمر اسم عدة أجهزة وستحتاج إلى قراءتها جميعًا لتحديد كاميرا الويب الخاصة بك.

افتح الإعدادات المتقدمة
في نفس نافذة موجه الأوامر ، قم بتشغيل الأمر التالي ولكن استبدل "اسم الجهاز" باسم كاميرا الويب المدمجة.
بناء الجملة
ffmpeg -f dshow -show_video_device_dialog true -i video = "Device name"
مثال
ffmpeg -f dshow -show_video_device_dialog true -i video = "Integrated Webcam"
اضغط على زر الإدخال وسيتم فتح نافذة الإعدادات المتقدمة لكاميرا الويب الخاصة بك.

تغيير إعدادات كاميرا الويب
ستختلف الإعدادات التي تراها في النافذة التي تفتح حسب كاميرا الويب على نظامك. الخيارات غير النشطة أو غير النشطة هي إعدادات لا يمكنك تغييرها للكاميرا الموجودة على الكمبيوتر المحمول. سيكون لمعظم الإعدادات قيمة افتراضية ولكن قد يكون لديك خيار السماح لها بالتغيير تلقائيًا استنادًا إلى المدخلات التي تحصل عليها الكاميرا. انقر فوق "تطبيق" بعد إجراء التغييرات وستتغير جودة تغذية الكاميرا في جميع التطبيقات التي تصل إليها على جهاز الكمبيوتر الذي يعمل بنظام Windows 10. إذا وجدت أن إعداداتك الجديدة ليست جيدة مثل الإعدادات الافتراضية ، يمكنك النقر فوق الزر "افتراضي" وإعادة تعيينها إلى قيمها الافتراضية. لا تنس النقر على تطبيق بعد ذلك.

بحث
المشاركات الاخيرة
كيفية تثبيت الإضافات على Notepad ++ على Windows 10
Notepad ++ هو محرر النصوص الذي ترغب في أن يكون Windows 10 مرفقًا به...
الملفات والمجلدات: Windows 8 File Manager مع مشغل وسائط مدمج
على أي منصة حوسبة ، يعد مستكشف الملفات الجيد أمرًا ضروريًا للوصول إ...
كيفية مشاركة الملفات بدون مجموعة المشاركة المنزلية على Windows 10
في تحديث 10 أبريل ، تمت إزالة مجموعات المشاركة المنزلية. تم استخدام...