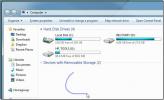كيفية تعيين اللغة على أساس لكل تطبيق في Windows 10
يدعم Windows لغات متعددة لفترة طويلة. قبل وقت طويل من Windows 7 ، كان بإمكان المستخدمين إضافة لغات متعددة والتبديل بينها بسهولة. يعد التبديل بين لغة أو التبديل بين اللغات إذا كان لديك أكثر من لغتين مهيئين أمرًا سهلاً للغاية. يمكنك استخدام اختصار لوحة المفاتيح Left Alt + Shift لتغيير اللغات بسرعة. بشكل افتراضي ، سيتمسك Windows بلغة واحدة لجميع التطبيقات ما لم تقم بتغييرها. ما يعرفه القليل من الناس هو أنه يمكنك تعيين اللغة على أساس كل تطبيق في Windows أيضًا.
عندما تقوم بتعيين لغة على أساس كل تطبيق في Windows ، فإنه يتذكر اللغة التي تفضل استخدامها في تطبيق معين. على سبيل المثال ، إذا كنت ثنائي اللغة وتكتب مستندات باللغة الفرنسية ، ولكنك تدخل أيضًا أوامر في موجه الأوامر باللغة الإنجليزية ، فستحتاج إلى تبديل اللغات كثيرًا. من الأفضل ، بدلاً من تبديل اللغات يدويًا ، يتذكر Windows اللغة التي تكتبها في تطبيق معين.
أضف لغات
اهم الاشياء اولا؛ إضافة لغة ثانية إلى نظام Windows الخاص بك. على Windows 10 ، يمكنك إضافة لغة ثانية من تطبيق الإعدادات. انتقل إلى مجموعة إعدادات الوقت واللغة وحدد علامة التبويب المنطقة واللغة. انقر فوق إضافة لغة وحدد اللغة التي تريد إضافتها. قد تضطر إلى إعادة تشغيل Windows لإكمال العملية.
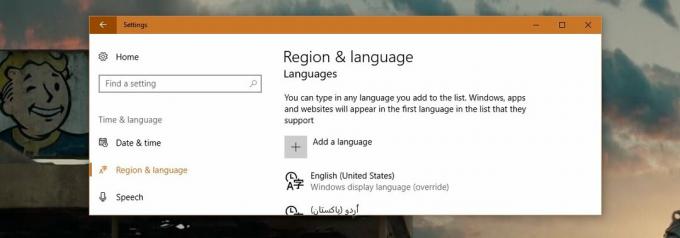
تذكر اللغة للتطبيقات
افتح لوحة التحكم. لا يمكنك الوصول إليه من قائمة Power User في Windows 10 ولكن يمكنك استخدام بحث Windows أو اكتب فقط لوحة التحكم في شريط العناوين في File Explorer لفتحه.
انتقل إلى الساعة واللغة والمنطقة وانقر فوق اللغة. في العمود الأيمن ، انقر فوق "الإعدادات المتقدمة".
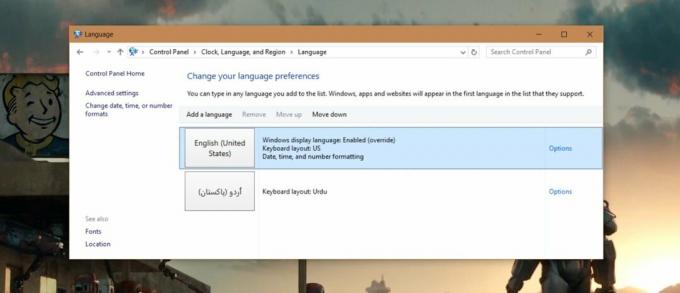
في شاشة الإعدادات المتقدمة ، مرر لأسفل إلى قسم "تبديل طرق الإدخال" وحدد الخيار "دعني أضبط طريقة إدخال مختلفة لكل نافذة تطبيق".

ضبط اللغة لكل تطبيق
افتح تطبيقًا تريد تعيين لغة مختلفة له. بمجرد فتح التطبيق ، قم بالتبديل إلى اللغة التي تريد استخدامها. هذا كل شئ. يمكنك إغلاق التطبيق وفتح تطبيق آخر. مرة أخرى ، قم بالتبديل إلى اللغة التي تريد استخدامها. في المرة التالية التي تفتح فيها هذه التطبيقات ، سيتحول Windows تلقائيًا إلى اللغة التي حددتها في المرة الأخيرة التي فتحتها فيها.
على سبيل المثال ، افتح MS Word وانتقل إلى الفرنسية ، ثم افتح Chrome وانتقل إلى الإنجليزية. أغلق كلا التطبيقين. في المرة التالية التي تفتح فيها MS Word ، ستتغير اللغة تلقائيًا إلى الفرنسية. في المرة التالية التي تفتح فيها Chrome ، ستتغير اللغة تلقائيًا إلى اللغة الإنجليزية. لن تضطر إلى تغيير اللغات بنفسك يدويًا عند التبديل بين التطبيقات.
بحث
المشاركات الاخيرة
كيفية استبدال معاينات شريط المهام بعرض القائمة على Windows 10
عندما تحرك مؤشر الماوس فوق رمز شريط مهام تطبيق مفتوح ، تحصل على ناف...
مراقب خدمة Windows: تدقيق خدمات تشغيل ملقمات Upto 3
مراقب خدمة ويندوز الحرة هو تطبيق لرصد وإدارة خدمات Windows من موقع ...
StrokeIt هو ميزة إيماءة الماوس الغنية
لا تعمل أدوات إيماءات الماوس على تحسين استخدام الماوس فحسب ، بل إنه...