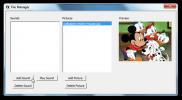كيف تنام الشاشة على Windows 10
إذا تركت النظام الخاص بك دون مراقبة ، ستنتقل شاشتك في النهاية إلى وضع السكون. إذا لم تعد إليه ، فسيغلق النظام نفسه بمجرد انتهاء المدة المحددة. إذا كنت ترغب في إيقاف تشغيل الشاشة حسب الرغبة ، يمكنك إعداد زر الطاقة للقيام بذلك. قد لا يكون زر الطاقة هو الطريقة الأكثر ملاءمة للقيام بذلك ، خاصةً إذا كان من الصعب الوصول إليه. بدلاً من الزر الثابت ، يمكنك إضافة زر بسيط بسيط واختصار لوحة مفاتيح سينام الشاشة. إليك كيفية الحصول عليها.
شاشة النوم على Windows 10
من أجل النوم على الشاشة باستخدام زر ناعم أو اختصار لوحة مفاتيح ، يجب عليك تثبيت تطبيق مجاني مفتوح المصدر يسمى النوم. قم بتنزيله من جيثب وتشغيله.
يعمل التطبيق في علبة النظام ويضيف رمز العرض / الشاشة إليه. إذا قمت بالنقر فوقه ، سيتم فتح قائمة مع خيار لنوم الشاشة. نظرًا لأن هذا يستغرق نقرتين ، فإن الطريقة الأسرع لاستخدام التطبيق هي باستخدام اختصار لوحة المفاتيح.

اختصار لوحة المفاتيح الافتراضي هو Ctrl + Shift + M ، ولكن يمكنك تغييره. انقر على رمز التطبيق في علبة النظام ، وحدد الإعدادات من القائمة. تحتوي نافذة الإعدادات على عنصر واحد فقط يمكنك تغييره ، أي اختصار لوحة المفاتيح. انقر داخل المربع حيث يوجد الاختصار ، واكتب الجديد الذي تريد استخدامه.
يمكن ضبط ScreenSleep على التشغيل عند بدء التشغيل من الإعدادات المدمجة الخاصة بالتطبيق.
يعمل التطبيق بشكل رائع مع شاشة واحدة ، ومع شاشات متعددة. يمكن أن ينام على حد سواء عرض خارجي وداخلي دون أي مشاكل. ينطبق النوم فقط على الشاشات. لا علاقة له بخيار السكون لنظام التشغيل Windows 10. إنها ميزة مختلفة تمامًا.
تتيح لك خيارات الطاقة في Windows 10 الضبط عند وضع الشاشة في وضع السكون. يمكنك التغيير عندما يضع النظام الشاشة في وضع السكون ويعمل بشكل مثالي ولكنه محدد بالوقت. عليك الانتظار لفترة معينة ، حتى لو كانت دقيقة واحدة فقط ، حتى تنتهي صلاحيتها حتى تنام الشاشة. يمنحك هذا التطبيق طريقة للنوم كما تشاء.

نظرًا لأن هذا هو مجرد وضع الشاشة في وضع السكون ، فهي ليست طبقة أمان من أي نوع. التطبيق ليس قديمًا جدًا ويبدو أنه قيد التطوير النشط. ربما ستسمح في النهاية للمستخدمين بنوم شاشة العرض بشكل انتقائي.
بحث
المشاركات الاخيرة
قفل لوحة المفاتيح والماوس ومحرك الأقراص المضغوطة للكمبيوتر الذي يعمل بنظام Windows
مرة أخرى في عام 2009 ، قمنا بتغطية أداة تسمى Kid-Key-Lock، وهو مكتو...
كيفية تعطيل الرسوم المتحركة مستكشف Windows لجميع المستخدمين في Windows 8
قبل بضعة أيام ، قمنا بتغطية نصيحة حول كيفية القيام بذلك تمكين بعض ا...
MyClip هو مدير حافظة قوي وخفيف الوزن للنص المنسوخ
هناك عدد لا يحصى من أدوات سطح المكتب التي تعطي مهام الكمبيوتر اليوم...