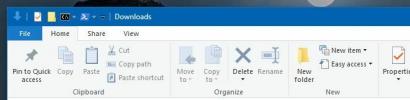كيفية تغيير وجه مؤشر معين على Windows 10
من المعروف أنه يمكنك تغيير المؤشر على Windows 10. لا يمكنك فقط تعيين حجم ولون مختلفين للمؤشر، ولكن يمكنك أيضًا تغيير مظهرها مع السمة. عادة ما تغير السمات جميع حالات المؤشر ، أي حالة التحميل ، أسهم المؤشر ، التمرير وجه ، وما إلى ذلك ، ومع ذلك ، يمكنك تغيير وجه مؤشر معين على Windows 10 وترك الباقي كما هم هم. إليك الطريقة.
استبدل وجه المؤشر
ابحث عن وجه المؤشر الذي تريد استخدامه. يمكن أن يكون جزءًا من سمة ويمكنك تطبيقه جزئيًا ، أو يمكن أن تكون صورة قائمة بذاتها تقوم بإنشائها. للأسف ، إنشاء المؤشر ليس بهذه البساطة. أفضل رهان هو تجربة تطبيق عبر الإنترنت يسمح لك برسم واحد. سيتطلب المؤشر الأكثر تعقيدًا أو حسن المظهر بعض المهارة.
بالنسبة إلى هذه المشاركة ، سنستخدم وجه المؤشر من المؤشر المتحرك للمترو X1 موضوع.

افتح لوحة التحكم وانتقل إلى الأجهزة والصوت. انقر بالماوس ، وستحصل على نافذة خصائص الماوس. انتقل إلى علامة التبويب المؤشر. سترى قائمة بجميع الحالات المختلفة التي يمر بها المؤشر وسيصاحب كل مؤشر وجه المؤشر المستخدم لتلك الحالة. حدد حالة المؤشر ، وانقر فوق زر الاستعراض.
في النافذة التي تفتح ، حدد وجه المؤشر الذي تريد استخدامه. يظهر موضوع Metro X1 ، عند استخراجه ، بوضوح كل وجه مؤشر له. يمكنك اختيار ما تريد استخدامه ، ثم انقر فوق تطبيق.
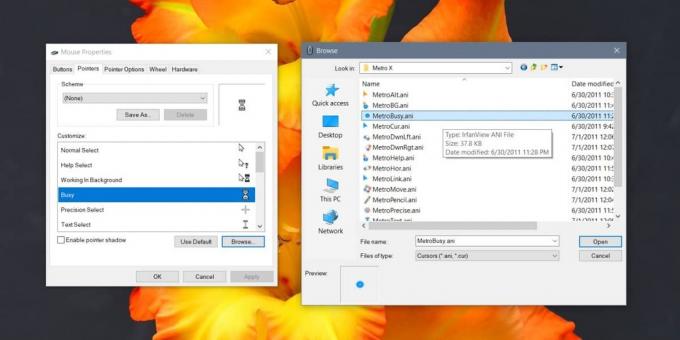
إذا كنت تريد تغيير المؤشر مرة أخرى إلى ما كان عليه ، فهذا بسيط جدًا. قم بزيارة خصائص الماوس مرة أخرى. انتقل إلى علامة التبويب المؤشر ، وحدد المؤشر الذي تريد استعادته. بمجرد التحديد ، انقر فوق الزر "استخدام الافتراضي" وسيعود وجه المؤشر إلى الوجه الافتراضي الذي تم تعيينه بواسطة Windows 10.
عند تغيير وجه مؤشر معين ، تأكد من استبداله بواجهة يسهل التعرف عليها. إذا لم تتمكن من معرفة الغرض من المؤشر ، على سبيل المثال ، سواء كان جاهزًا للكتابة أو إذا كان يشير إلى أن النظام مشغول في الخلفية ، فلا فائدة منه. الشيء الجيد هو أنه من السهل جدًا إعادة تعيين مؤشر لا يمكنك التعرف عليه.
على نفس الملاحظة ، إذا كان لديك موضوع مؤشر تحبه ولكنك لست سعيدًا بواحد أو اثنين من يواجه المؤشر به ، يمكنك استخدام هذه الخدعة نفسها واستبدال وجه المؤشر المربك بالوجه الذي يعجبك أفضل.
بحث
المشاركات الاخيرة
كيفية تثبيت موجه الأوامر و PowerShell إلى شريط أدوات الوصول السريع في Windows
Windows كبير في الاختصارات وإمكانية الوصول السريع. خلال نظام التشغي...
إصلاح خطأ "علامة غير معروفة أو غير صالحة" عند فتح صورة في Photoshop
يدعم Photoshop جميع الأشكال الشائعة تقريبًا ، وبعض تنسيقات ملفات ال...
كيفية تعطيل القفزة التلقائية في ماين كرافت
Minecraft هو عالم من الكتل والوحوش الممتعة التي تحاول قتلك عند الخر...