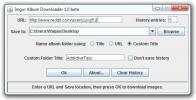منع الآخرين من تحرير أجزاء مهمة من ملف Word مشترك
في كثير من الأحيان ، يمكن أن يؤدي العمل على مهمة توثيق في مجموعات إلى الارتباك. ما لم تكن متأكدًا تمامًا من أنه لن يحاول أحد تعديل قسم ليس من المفترض أن يقوم بتحريره ، فسيكون من الصعب الحفاظ على الأجزاء الأساسية من المستند دون تغيير. لحسن الحظ ، دعمت MS Word لفترة طويلة أداة رائعة تسمى Content Control والتي تسمح لمؤلف المستند بمنع الآخرين من تحرير أي جزء منه. الأمر بسيط مثل اختيار النص الذي قد يكون مراجعة الأدبيات ، والملاحظات الختامية ، والفهرس ، أو أي شيء مشابه استغرق الكثير من العمل لتجميعه ، ثم تطبيق عنصر تحكم بسيط عليه عليه. الشيء الوحيد الصعب هو معرفة مكان البحث عن عنصر التحكم هذا.

تعتبر هذه الخطوات خاصة بـ MS Word 2013 والتي يعتقد أن الميزة موجودة في Word 2010 و Word 2007. قد تتمكن من العثور عليه في نفس الموقع تقريبًا. إذا كنت تواجه مشكلة ، فأخبرنا بذلك في التعليقات وسنوجهك إلى المكان الصحيح.
يجب عليك أولاً تمكين شريط أدوات المطور. هذه نصف المعركة التي تم إجراؤها لأن التحكم في المحتوى موجود على شريط الأدوات هذا والذي لم يتم تمكينه افتراضيًا. من غير المحتمل أن تصادف هذا الخيار إذا ظللت دائمًا شريط الأدوات مخفيًا. اذهب إلى
ملف> خيارات> تخصيص الشريط وحدد شريط أدوات المطور من قائمة علامات التبويب الرئيسية.حدد المحتوى الذي تريد منع الآخرين من تحريره وعلى شريط أدوات المطور ، انقر فوق عنصر تحكم النص المنسق أو أزرار التحكم في النص العادي على شريط أدوات المطور (مظلل أدناه) وسيظهر مربع محيط عليه. بعد ذلك ، انقر فوق الخصائص.

سيؤدي النقر فوق خصائص إلى فتح مربع خصائص التحكم في المحتوى. من أجل راحتك الخاصة ، امنح القسم أو النص الذي حددته اسمًا في مربع العنوان وتخصيص مظهر كيفية ظهور المربع المحيط. كل هذا اختياري. ما هو إلزامي للتحقق من الخيارين تحت قفل; لا يمكن حذف التحكم في المحتوى و لا يمكن تحرير المحتويات.

هذا كل شيء. لا يمكن حذف المحتوى أو تعديله بعد الآن ، ولا حتى بواسطتك ما لم تقم بإزالة التقييد. وبالمثل ، لن يتمكن الآخرون من تغيير الأقسام التي قمت بحمايتها.
بحث
المشاركات الاخيرة
كيفية منح تحكم Netflix الحصري للسماعات على Windows 10
تم إجراء تغيير صغير ، ولكن كبير في تحديث Windows 10 Fall Creators ،...
Imgur Album Downloader: تنزيل جميع الصور من ملف تعريف مستخدم Reddit
صورة استضافة الطاغوت ، Imgur ، تحظى بشعبية كبيرة بين مستخدمي الإنتر...
كيف تتقدم ديفراغ مجلد في ويندوز 7
إلغاء التجزئة هو ظاهرة تبسيط البيانات غير المتجاورة لجعلها متجاورة ...