كيفية ضغط ملفات الفيديو على Windows 10 باستخدام Handbrake
ملفات الفيديو هي ملفات كبيرة. إذا كنت بحاجة إلى تحميلها ، أو إرسالها عبر البريد الإلكتروني وما إلى ذلك ، فستجد أن الحجم غالبًا ما يمثل عقبة. تقوم العديد من منصات مشاركة الفيديو بضغط مقاطع الفيديو تلقائيًا لتوفير المساحة بحيث يتم تحميلها بشكل أسرع بكثير عندما تتم مشاهدتها. إذا كنت بحاجة إلى ضغط مقاطع الفيديو على Windows 10 ، فأنت مدلل للاختيار. إذا كنت ترغب في ضغط مقاطع الفيديو دون فقدان الكثير من الجودة ، فإن Handbrake هي أداة العمل. يمكن اقتصاص مقاطع الفيديووتحويلها وضغطها بجودة عالية.
ضغط بلا خسائر
يوجد ضغط بدون فقد ولكن من غير المحتمل أن تحصل عليه باستخدام Handbrake إذا كنت تحاول تقليل حجم الملف. إلى حد كبير ، يعتمد ذلك على التنسيق الذي تقوم بتحويل فيديو مضغوط إليه. إذا كنت تستخدم MP4 ، على سبيل المثال ، فإنك تستخدم تنسيقًا مفقودًا. ومع ذلك ، لا يعني الضغط دائمًا أن جودة الفيديو ستكون رهيبة. ستكون هناك بعض الخسائر في الجودة ولكن في كثير من الأحيان ، من الصعب معرفة ذلك.
ضغط ملفات الفيديو باستخدام فرملة اليد
تحميلوتركيب وتشغيل فرملة اليد. أضف الفيديو الذي تريد ضغطه إلى التطبيق.
بمجرد إضافة الفيديو ، يجب عليك اختيار التنسيق الذي سيكون عليه الفيديو المضغوط. يمكنك تحديده من الإعدادات المسبقة. إنها فكرة جيدة للضغط بناءً على كيفية استخدام الفيديو ، على سبيل المثال ، إذا كنت ستقوم بتحميله على YouTube ، فاستخدم أحد الإعدادات المسبقة للويب. هناك أيضًا إعدادات Matroska المسبقة التي سيتم تحويلها إلى تنسيق MKV. يُعد تنسيق MKV ممتازًا لمقاطع الفيديو عالية الجودة وصغيرة الحجم ولكن ليس كل التطبيقات والأنظمة الأساسية تدعمه.
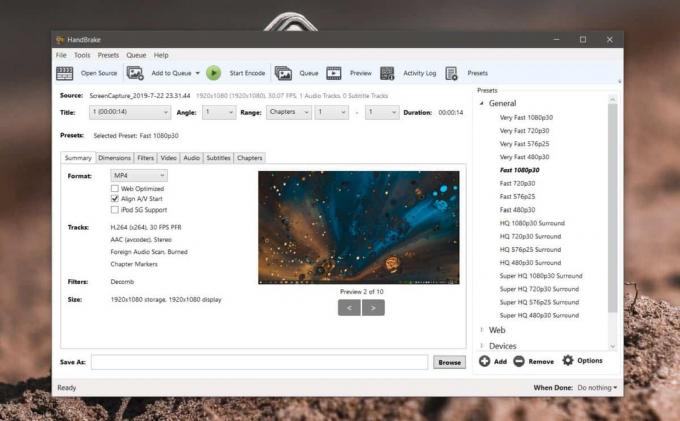
بعد تحديد إعداد مسبق ، انتقل إلى علامة التبويب الفيديو. هنا ، تحتاج إلى اتخاذ قرارين مهمين ؛ حدد برنامج ترميز ، وحدد معدل إطار.
بشكل عام ، لا يجب عليك تغيير معدل الإطار. إن معدل الإطارات الأصغر يعني فيديو أكثر تقطعًا إلى حد ما. إنه شيء يمكن ملاحظته. حاول الضغط بمعدل الإطارات الحالي ومعرفة حجم الفيديو الناتج. إذا كانت لا تزال كبيرة جدًا ، يمكنك محاولة تقليل معدل الإطار.
برنامج الترميز هو ما سيقوم بضغط الملف وكلما كان ذلك أفضل ، كلما قلت جودة الجودة. برامج الترميز المدعومة هي MPEG-2 و MPEG-4 و H.264 و H.265. H.265 هو الأفضل لذا حاول استخدامه أولاً.

يمكنك بدء الضغط الآن ، ومع ذلك ، فمن الأفضل تعيين شروط الضغط لـ الصوت في الفيديو كذلك. انتقل إلى علامة التبويب الصوت وحدد برنامج الترميز الذي تريد استخدامه. لديك خيار تغيير معدل البت للصوت أيضًا ، ولكن ما لم تكن تريد ملفًا صغيرًا حقًا ، فمن الأفضل تركه كما هو.

هذا كل شيء. حدد المكان الذي تريد حفظ ملف الإخراج فيه وانقر فوق Start Encode. من الجيد دائمًا حفظ الملف المضغوط كنسخة. لا يمكن التراجع عن الضغط ، لذا فإن الحصول على الملف الأصلي هو الأفضل إذا كنت تريد ضغطه على معلمات مختلفة. كلما كبر حجم الملف ، كلما استغرق الضغط وقتًا أطول.
بحث
المشاركات الاخيرة
كيف تجد خلفيات متزامنة على ويندوز 10
إذا كنت تستخدم أنظمة Windows 10 متعددة ، وقمت بربط حساب Microsoft ا...
قم بإنشاء نماذج تطبيقات أو احصل على نافذة وهمية قابلة لتغيير الحجم مع FrameDummy
الدمية هو تطبيق Windows يتيح لك تراكب إطار نافذة سطح مكتب وهمي على ...
كيفية إظهار ضغطات المفاتيح على Windows 10
يمثل تصور ضغطات المفاتيح طريقة رائعة لتعلم اختصارات لوحة المفاتيح ل...



