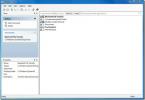كيفية تعطيل معاينات الصور المصغرة لشريط المهام على Windows 10
عندما تحرك مؤشر الماوس فوق رمز شريط المهام لتطبيق قيد التشغيل ، تحصل على معاينة صغيرة له. فعلناه منشور يوضح لك كيف يمكنك تكبير هذه المعاينة إذا كنت لا تحب الحجم الافتراضي. ومع ذلك ، إذا كنت تعتقد أن الميزة ليست رائعة ، فيمكنك تعطيل معاينات الصور المصغرة لشريط المهام على Windows 10 مع اختراق التسجيل.
تعطيل معاينات الصور المصغرة لشريط المهام
يتضمن هذا الاختراق تحرير تسجيل Windows ، لذلك ستحتاج إلى حقوق المسؤول لتنفيذه.
استخدم اختصار لوحة المفاتيح Win + R لفتح مربع التشغيل واكتب "regedit" لفتح محرر التسجيل. بمجرد فتح المحرر ، انتقل إلى الموقع التالي.
HKEY_CURRENT_USER \ Software \ Microsoft \ Windows \ CurrentVersion \ Explorer \ Advanced
تحت المفتاح Advanced ، ابحث عن قيمة تسمى ExtendedUIHoverTime. إذا كان هناك نسخة احتياطية قبل تعديله. إذا لم تشاهده ، يمكنك إنشائه بنفسك. انقر بزر الماوس الأيمن فوق المفتاح Advanced وحدد New> DWORD (32-bit) Value. قم بتسمية القيمة ExtendedUIHoverTime وانقر نقرًا مزدوجًا فوقها لتعيين قيمتها.
في مربع بيانات القيمة ، أدخل ما يلي ؛
41fffffe

انقر فوق موافق ثم قم بإعادة تشغيل مستكشف الملفات. إلى
إعادة تشغيل مستكشف الملفات، افتح مدير المهام وفي علامة التبويب العمليات ، ابحث عن مستكشف Windows وحدده. انقر على زر إعادة التشغيل في الأسفل وانتظر إعادة تشغيل مستكشف الملفات. ستختفي خلفية سطح المكتب وصينية النظام وشريط المهام وستظهر مرة أخرى أثناء العملية.بمجرد ظهور سطح المكتب الخاص بك بشكل طبيعي مرة أخرى ، قم بتمرير الماوس فوق أي رمز تطبيق في شريط المهام ولن ترى معاينة بعد الآن.
إذا كنت ترغب في الحصول على معاينات شريط المهام مرة أخرى ، فستحتاج إلى حذف قيمة DWORD التي أنشأتها. يجب تجنب تغيير قيمته إلى شيء آخر وبدلاً من ذلك إزالته من التسجيل الخاص بك. تأكد من إعادة تشغيل File Explorer بعد حذف القيمة.
هناك تطبيقات تسمح لك بتعطيل معاينات الصور المصغرة لشريط المهام ولكنها تفعل الشيء نفسه بشكل أساسي ، أي تحرير سجل Windows. إذا كنت غير مرتاح لتعديل السجل يدويًا ، يمكنك استخدام تطبيق بدلاً من ذلك.
إذا كنت تواجه مشكلة في تشغيل هذه الخدعة ، فيجب محاولة إعادة تشغيل النظام بعد إجراء التحرير على تسجيل Windows. عادة ، يجب أن تكون إعادة تشغيل File Explorer كافية ولكن في بعض الحالات ، قد تكون هناك حاجة إلى إعادة التشغيل. إذا كنت تشغل أي تطبيقات تعدل واجهة مستخدم Windows 10 ، ففكر في تعطيلها أولاً قبل إجراء التغييرات على السجل. لا ينبغي للتطبيقات التي تعدل واجهة مستخدم Windows أن تتداخل حقًا مع السجل ولكن إذا لم يكن هناك شيء آخر يمكن أن يعمل هذه الحيلة ، فقد يكون تطبيقًا يحظره.
يعمل هذا على Window 10 1809.
بحث
المشاركات الاخيرة
عارض مجاني: افتح واعمل على أكثر من 100 تنسيق للصور والأرشيف
في البيئات المتنوعة ، قد تشعر بالحرارة ضد تيار تنسيقات الملفات التي...
إضافة وظائف وأوامر في قائمة سياق مستكشف Windows
أدوات FileMenu يتيح لك تخصيص قائمة سياق مستكشف Windows وتوسيعها يدو...
تقسيم مجلد كبير حسب عدد الملفات والحجم مع فأس المجلد
فأس المجلد أداة إدارة مجلد صغيرة ولكنها ذكية لتقسيم المجلد حسب الحج...