كيفية تغيير أيقونات بلاط شاشة البداية والتسميات في Windows 8
في كل مرة تقوم فيها بتشغيل جهاز الكمبيوتر الذي يعمل بنظام Windows 8 ، سترى شاشة البدء. نظرًا لوجود هذا الوجود المستمر في نظام التشغيل ، فقد ترغب في تخصيصه قليلاً وفقًا لتفضيلاتك. على الرغم من أنه قد يكون مفاجئًا لمستخدمي Windows 8 الجدد أن ميزات التخصيص على شاشة البدء ليست واسعة النطاق مثل تلك الموجودة على سطح المكتب. على سبيل المثال ، أحد هذه المراوغات هو عدم القدرة على تغيير الرموز والعلامات المتجانبة بسهولة. عند تثبيت أي تطبيق على شاشة البدء ، تكون عالقًا برمزه واسمه الافتراضيين ، وهو ليس كذلك الحالة عند إنشاء اختصار على سطح المكتب لأنه يمكنك بسهولة تخصيص هذا الاختصار في كثير طرق. بفضل فيشال في AskVG، لدينا الآن طريقة بسيطة تجعل من السهل تخصيص ملصقات ورموز مربعات Start Screen باتباع بضع خطوات سهلة. تابع القراءة للحصول على تعليمات كاملة.
يتضمن الخداع تخصيص تسمية ورمز البلاط المطلوب باستخدام مجلد البرامج ، حيث توجد اختصارات البرامج المثبتة. لاحظ أن هذه الطريقة قابلة للتطبيق على الرموز المثبتة لتطبيقات سطح المكتب ، وليس تطبيقات واجهة المستخدم الحديثة التي تم شحنها مع Windows بشكل افتراضي ، أو التي قمت بتثبيتها من متجر Windows. وإليك كيف يعمل:
انتقل إلى شاشة البدء (إذا لم تكن هناك بالفعل) وانقر بزر الماوس الأيمن على المربع الذي تريد إعادة تسميته أو تخصيصه. بعد ذلك ، اضغط على زر "فتح موقع الملف" الذي يظهر على شريط التطبيق في الأسفل.
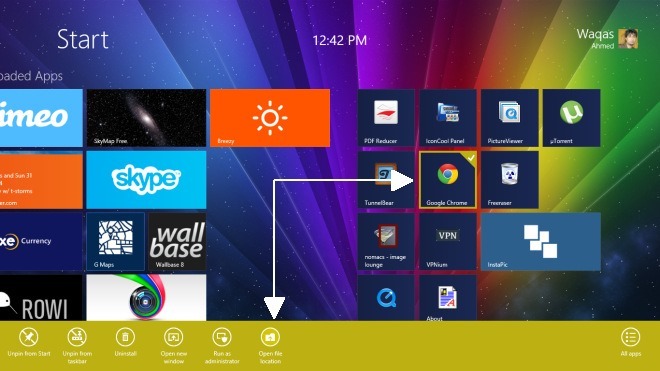
سيؤدي ذلك إلى فتح مجلد البرامج في قائمة ابدأ في مستكشف Windows ، والذي يضم جميع اختصارات البرامج الأخرى أيضًا. تم العثور على مجلد البرامج نفسه أيضًا في الإصدارات السابقة من Windows ، مثل Windows 7.
لإعادة تسمية المربع ، تحتاج إلى إعادة تسمية الاختصار الخاص به ، لذا قم ببساطة بتمييز رمزه واضغط على إعادة تسمية على واجهة مستخدم الشريط. بدلاً من ذلك ، يمكنك النقر بزر الماوس الأيمن فوقه وتحديد خيار إعادة التسمية من قائمة السياق. يمكن أن يكون التصنيف أي شيء تريده ، تمامًا كما يمكنك إعادة تسمية أي ملف آخر. في هذا المثال ، سنعيد تسمية "Google Chrome" إلى "متصفح الويب المفضل لدي".

كما ذكرنا سابقًا ، يمكنك أيضًا تغيير رمز المربع. للقيام بذلك ، ما عليك سوى النقر بزر الماوس الأيمن فوق رمز الاختصار ، وانقر فوق خصائص ، ثم انتقل إلى علامة التبويب اختصار في نافذة الخصائص المنبثقة ، واضغط على زر تغيير الرمز ، كما هو موضح في لقطة الشاشة أدناه. بعد اختيار الرمز الذي تريده ، انقر فوق "تطبيق" لتنفيذ التغييرات.

هذا كل ما في الأمر لتغيير أيقونات المربعات وتسمياتها للبرامج المثبتة على شاشة البدء ..

ينطبق البرنامج التعليمي أعلاه أيضًا على Windows 8.1 القادم.
[عبر AskVG]
بحث
المشاركات الاخيرة
التبديل بين ملفات تعريف الشبكة وخرائط محركات أقراص الشبكة تلقائيًا
يتم تأمين معظم المكاتب بواسطة جدران حماية تتطلب إعدادات وكيل معقدة ...
يمكن لمحول IP المجاني تبديل إعدادات الشبكات بسهولة
بالنسبة لكافة أجهزة الكمبيوتر التي تحتوي على محول شبكة ، يكتشف Wind...
Tinuous هو محرر صور دفعة قوية مع دعم المكونات الإضافية
للوهلة الأولى، ممل قد يبدو أنه مجرد تطبيق آخر لتحويل الصور ، ولكن ا...



