كيفية إضافة صورة خلفية إلى شريط المهام في Windows 10
يمكنك تعيين خلفية سطح المكتب و خلفية شاشة القفل من اختيارك في Windows 10. يقدم Windows 10 الصور عبر Windows Spotlight لتستخدمها ، أو يمكنك استخدام صورة من صورتك مجموعة من الخلفيات. Windows أقل مرونة بكثير مع شريط المهام. تستطيع فقط تمكين أو تعطيل ألوان التمييز لذلك ، لا شيء آخر. ومع ذلك ، خارج إعدادات Windows الافتراضية ، يمكنك استخدام تطبيقات الطرف الثالث لتخصيص شريط المهام. شل الكلاسيكية هو تطبيق شائع يمكنك استخدامه لإضافة صورة خلفية إلى شريط المهام في Windows 10.
Classic Shell هي أداة معروفة لاستعادة قائمة ابدأ في Windows 8 / 8.1 ، و Windows 10 إلى إصدار Windows 7 الكلاسيكي. إذا كنت تحب قائمة بدء تشغيل Windows 10 الافتراضية ، فلن تضطر إلى تغييرها. يمكنك الاستمرار في استخدامه ولا تزال تضيف صورة خلفية إلى شريط المهام باستخدام شل الكلاسيكية.
صورة خلفية شريط المهام
يمكنك استخدام الصورة تقريبًا لخلفية شريط المهام ، ولكن إذا وجدت الحجم المناسب تمامًا لشريط المهام ، فستحصل على شيء جميل من الناحية الجمالية. للعثور على حجم شريط المهام ، خذ لقطة شاشة واستخدم أداة مثل IrfanView لتحديده والعثور على أبعاده.
بعد ذلك ، ابحث عن صورة و قصها وتغيير حجمها لتناسب تلك الأبعاد.
صورة الخلفية لشريط المهام
قم بتحميل وتثبيت Classic Shell. عند تشغيله لأول مرة ، يعرض لك إعدادات متنوعة يمكنك تخصيصها. حدد الخيار "إظهار كافة الإعدادات" في الجزء العلوي.
إذا كنت ترغب في التمسك بقائمة ابدأ الافتراضية لنظام التشغيل Windows 10 ، فانتقل إلى علامة التبويب عناصر التحكم. ضمن "النقر بزر الماوس الأيسر يفتح" ، حدد "قائمة ابدأ في Windows". بعد ذلك ، انتقل إلى "فتح مفتاح Windows" ، ثم حدد "قائمة ابدأ في Windows" مرة أخرى.
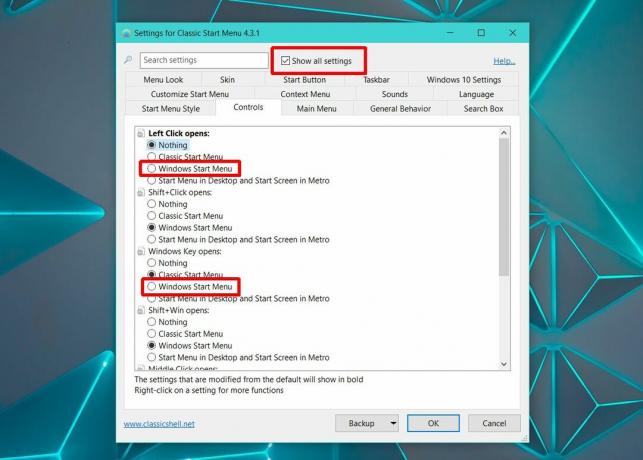
بعد ذلك ، انتقل إلى علامة التبويب شريط المهام. حدد خيار "بنية شريط المهام" واستخدم زر التصفح لتحديد الصورة التي تريد استخدامها لخلفية شريط المهام. انقر فوق موافق ، وأنت على ما يرام.

هذا ما يبدو عليه شريط المهام مع صورة بحجم مناسب كخلفية.

إذا كنت تستخدم الحد الأدنى من الخلفية كخلفية لسطح المكتب ، فقد تجعل صورة الخلفية الممتعة لشريط المهام سطح مكتبك يبدو أفضل. هذه كلها جماليات بالطبع. لن يجعل أي شيء يعمل بشكل أفضل. في الواقع ، إذا كان لديك نظام قديم بشكل خاص ، فقد يؤدي Classic Shell إلى إبطائه قليلاً. ستحتاج إلى تعيين التطبيق ليبدأ عند تشغيل نظامك إذا كنت لا ترغب في تشغيله يدويًا ومرة أخرى ، سيؤدي ذلك إلى تأخير بدء النظام.
بحث
المشاركات الاخيرة
حرق صور Xbox و Xbox 360 إلى DVD مع XBoxBurner
XBoxBurner هو برنامج حرق دي في دي مفتوح المصدر بسيط لا يأخذ أكثر من...
Horloger هي ساعة HTC Style Advanced لنظام التشغيل Windows 7
لقد تناولنا سابقا مترو HTC وهي أداة ساعة نمط Windows Phone 7 لنظام ...
إنشاء عرض شرائح دي في دي مجاني مع الموسيقى في ويندوز 7 / فيستا
يحتوي Windows 7 / Vista على برنامج مدمج يسمى أداة إنشاء قرص DVD من ...



