كيفية تغيير لون تحديد السحب على Windows 10
عند تحديد عناصر في Windows 10 ، سواء كانت عناصرها على سطح المكتب ، أو مجلدات وملفات داخل File Explorer ، يتم تحديد التحديد بمربع أزرق نصف شفاف. لقد كان هذا اللون في الإصدارات العديدة الماضية من Windows ، ولكن إذا كنت لا تحب اللون الأزرق ، فيمكنك تغيير لون تحديد السحب عن طريق تعديل التسجيل.

تغيير لون تحديد السحب
ستحتاج إلى حقوق المسؤول لتغيير لون اختيار السحب. من الجيد أيضًا إجراء نسخ احتياطي لمفاتيح التسجيل التي ستقوم بتعديلها على الرغم من أننا سنمنحك القيمة الافتراضية التي يمكنك استخدامها لإعادة لون التحديد إلى لونه الافتراضي.
استخدم اختصار لوحة المفاتيح Win + R لفتح مربع التشغيل. في مربع التشغيل ، اكتب "regedit" لفتح محرر التسجيل.
في محرر التسجيل ، انتقل إلى الموقع التالي. هنا يجب عليك تعديل قيمة قيمتين.
HKEY_CURRENT_USER \ لوحة التحكم \ الألوان
قبل تعديل المفاتيح ، تحتاج إلى تحديد اللون الذي تريد استخدامه لمربع التحديد ثم تحتاج إلى العثور على قيمة RGB لهذا اللون. يمكنك استخدام Google للعثور على عجلة الألوان التي ستمنحك كل من RGB و قيم HEX للون اختيارك.
قيم RGB هي ثلاث قيم مختلفة تتوافق مع القيم الحمراء والخضراء والزرقاء التي تشكل اللون. عند إدخالها ، يجب عليك فصلها بمسافة.
بمجرد حصولك على اللون ، ابحث عن قيمة HotTrackingColor وأدخل قيمة RGB للون الذي حددته.
مثال
255 102 102
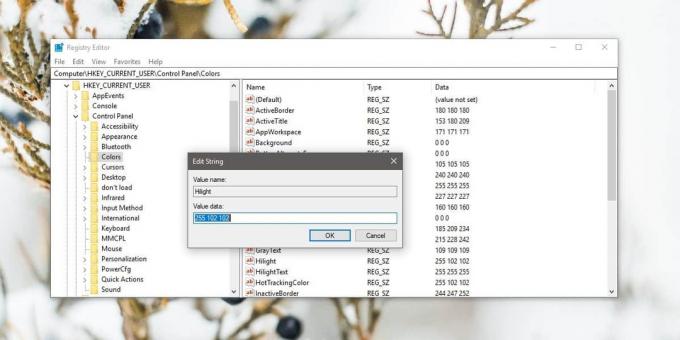
بعد ذلك ، ابحث عن قيمة Hilight وأدخل قيمة RGB نفسها التي أدخلتها للقيمة السابقة. بمجرد الانتهاء ، تحتاج إلى إعادة تشغيل النظام. إعادة تشغيل Explorer لن تفعل خدعة هنا. تحتاج إلى إعادة تشغيل النظام حتى يصبح التغيير ساري المفعول.
سيظهر لون التحديد الجديد عند النقر والسحب فوق العناصر أو فوق منطقة فارغة على سطح المكتب أو في File Explorer. سيؤثر هذا التغيير أيضًا على مناطق أخرى أكثر دقة على Windows. لا يمكنني أن أقدم لك قائمة قاطعة بجميع المناطق التي ستؤثر فيها ، ولكن يبدو أنها غيرت لون التحديد لعنوان URL داخل Chrome عندما قمت بتحديده.
لإعادة اللون إلى قيمته الافتراضية ، أدخل قيم RGB التالية في كل من القيم التي قمت بتعديلها وأعد تشغيل النظام بعد تنفيذ التغيير.
0 120 215
بحث
المشاركات الاخيرة
كيفية حذف أنواع مختارة فقط من الملفات من مجلدات متعددة
منظف المجلدات هي أداة حذف ملف دفعي تحتوي على قائمة بفلاتر التنظيف...
عرض / التحكم في الصور باستخدام لوحة المفاتيح باستخدام عارض صور لوحة المفاتيح
هل تريد عارض صور يمكن التحكم فيه بشكل كامل عن طريق لوحة المفاتيح؟ ت...
تحميل / نسخ احتياطي إلى GDrive أو مستندات Google
أعلنت Google للتو أنه يمكن للمستخدمين الآن تحميل الملفات من أي نوع ...



