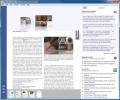كيفية الحصول على ملاحظات لاصقة بسيطة على سطح المكتب على Windows 10
يحتوي Windows 10 على تطبيق Sticky Notes الذي حل محل التطبيق الذي يحمل نفس الاسم من Windows 7. التطبيق جيد بشكل معقول على الرغم من أنه لا يتنافس تمامًا مع Evernote أو حتى OneNote. بغض النظر ، فهي مبنية على مفهوم الملاحظات اللاصقة وهي تعمل بشكل جيد. إذا كنت تريد ملاحظات لاصقة أبسط على سطح المكتب ، تلك التي كانت تشبه تلك الموجودة في Windows 7 ، يمكنك استخدام تطبيق مجاني يسمى DesktopNoteOK.
ملاحظات لاصقة على سطح المكتب
تنزيل DesktopNoteOK وتشغيله. أول شيء ستراه هو نافذة تهيئة التطبيق ويجب عليك بالتأكيد مراجعة الإعدادات عليه قبل البدء في استخدام التطبيق.
أولاً ، تحتاج إلى تغيير لون النص. اضبطه على الأسود. بعد ذلك ، قم بتغيير لون الملاحظة اللاصقة. بشكل افتراضي ، يتم تعيينه على استخدام لون داكن عشوائي لا يبدو سيئًا ولكن يمكنك تعيينه لاستخدام لون فاتح عشوائي ، أو تعيين لون واحد لاستخدامه في جميع ملاحظاتك.
بعد ذلك ، يجب عليك تعيين السمة على Simple لأنها الأفضل ، بصريًا. هذا يقرر شكل واجهة المذكرة.

لا تلتصق الملاحظات التي تقوم بإنشائها تلقائيًا بأعلى الشاشة ، ولكن تحتوي كل ملاحظة على زر دبوس في الأعلى يتيح لك تثبيته في الأعلى. يتيح لك زر الإضافة إضافة ملاحظة لاصقة جديدة ومثل جميع الملاحظات اللاصقة ، يمكن سحبها وتغيير حجمها.
إحدى الميزات المثيرة للإعجاب في التطبيق هي أن كل ملاحظة تحتوي على رمز صاعقة البرق والذي ، عند النقر عليه ، يسمح لك بتصدير الملاحظة إلى المفكرة أو Wordpad.

إذا كنت تريد ، يمكنك أيضًا تغيير شفافية الملاحظة ولكن لا يوجد خيار لتعيينها بحيث تكون كذلك مثبتة في الأعلى ولكن أيضًا من خلال النقر.
DesktopNoteOK أساسي وسبب واحد لاستخدامه عبر تطبيق Sticky Notes هو أنه ليس تطبيق UWP. يمكنه تصدير الملاحظات إلى أي محرر نصوص من اختيارك وأقرب إلى مفهوم الملاحظات اللاصقة الرقمية من Sticky Notes نفسها. لا يخلو من العيوب. الأزرار الموجودة في الملاحظة تسمح لك بإضافة ملاحظة جديدة أو تثبيت ملاحظة أو تصدير ملاحظة أو إغلاق ملاحظة يصعب صنعها على بعض الألوان. إذا قررت استخدام التطبيق على المدى الطويل ، فابحث عن لون باستيل يسهل رؤية الأزرار.
بحث
المشاركات الاخيرة
كيفية تثبيت ويندوز 8 من محرك أقراص USB
لقد ولت الأيام التي كان فيها تثبيت Windows من USB مهمة معقدة. لا تح...
مستندات اليوتوبيا: قارئ PDF متخصص للبحوث / الأوراق الأكاديمية
أثناء كتابة الأوراق البحثية ، غالبًا ما نحتاج إلى مثل هذه الواجهة ا...
كيفية تسجيل الدخول مباشرة إلى سطح المكتب في نظام التشغيل Windows 7 / Vista
عند بدء تشغيل Windows 7 أو Vista ، تظهر لك قائمة بحسابات المستخدمين...