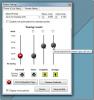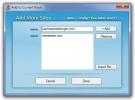كيفية تغيير لون المربع لتطبيقات سطح المكتب على Windows 10
لم تتمكن تطبيقات UWP من استبدال تطبيقات سطح المكتب. لقد مرت سنوات منذ تقديمها ولا تزال بعض تطبيقات Windows 10 الأكثر شعبية هي إصدارات سطح المكتب. ويرجع ذلك أساسًا إلى أن معظم التطبيقات مقيدة بنظام UWP الأساسي. نظرًا لرفضهم الانتقال إلى منصة UWP ، لديهم بعض القيود الغريبة. هناك تطبيقات تتيح لك تغيير التجانب لتطبيق UWP ، ولكن إذا كنت تريد تغيير لون التجانب لتطبيقات سطح المكتب ، فعليك القيام بذلك يدويًا. إليك الطريقة.
لون البلاط لتطبيقات سطح المكتب
افتح قائمة التطبيقات في قائمة ابدأ وابحث عن تطبيق سطح المكتب الذي تريد تغيير لون المربع له. انقر بزر الماوس الأيمن وحدد المزيد> فتح موقع الملف من قائمة السياق.
سيؤدي هذا إلى فتح File Explorer وسيكون هناك اختصار للتطبيق في المجلد الذي يفتح عليه. انقر بزر الماوس الأيمن فوق هذا الاختصار ، ومرة أخرى ، حدد فتح موقع الملف من قائمة السياق.

بعد ذلك ، افتح ملف Notepad جديد والصق ما يلي فيه. تحتاج إلى إجراء تعديل على هذا من أجل تعيين اللون للبلاط.
تغيير #ffffff إلى قيمة HEX للون تريد استخدامه. احفظ هذا الملف بالاسم التالي ؛
AppExeName. VisualElementsManifest.xml
مثال
بخار. VisualElementsManifest.xml
تأكد من أن المفكرة تحفظ الملف كملف XML وليس كملف TXT. احفظه في الموقع الذي فتحته في File Explorer في وقت سابق. يمكنك بدلاً من ذلك حفظه على سطح المكتب ونسخه إلى المجلد.
بعد ذلك ، عد إلى قائمة ابدأ وانتقل إلى قائمة التطبيقات. مرة أخرى ، ابحث عن نفس التطبيق ، وانقر فوقه بزر الماوس الأيمن ، وحدد المزيد> فتح موقع الملف. في الموقع الذي يفتح ، أعد تسمية اختصار التطبيق بأي شيء. لا يهم كثيرًا ما تسميه لأنه يجب عليك تغيير الاسم إلى ما كان عليه من قبل. تفرض إعادة التسمية Windows 10 لتحديث رمز التجانب.

بمجرد إعادة تسمية الملف ، وتسميته مرة أخرى كما كان في الأصل ، افتح قائمة ابدأ وستعرض اللوحة اللون الجديد الذي قمت بتعيينه. لن يتغير هذا اللون عند تغيير لون التمييز على Windows 10. يمكنك تغييره إلى أي شيء آخر عن طريق تحرير ملف XML الذي قمت بإنشائه ، ويمكنك حذف ملف XML لإجبار المربع على البدء في إظهار لون التمييز الافتراضي.
بحث
المشاركات الاخيرة
بريتون يتحكم في استخدام حبر الطابعة لتوفير تكاليف الطباعة
بريتون يمكنه خفض تكلفة الطباعة عن طريق التحكم في كمية الحبر التي سي...
حظر الوصول مؤقتًا إلى مواقع مضيعة للوقت مع تركيا الباردة
كلما كنت تعمل على جهاز الكمبيوتر ، بدأ كل شيء يبدو فجأة أكثر إثارة ...
كيفية إعادة تعيين مفاتيح خاصة على لوحة مفاتيح على Windows 10
غالبًا ما تحتوي لوحات المفاتيح الخارجية ، السلكية واللاسلكية ، على ...