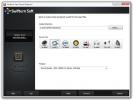كيفية طباعة الأسود والأبيض في Microsoft Edge في Windows 10
تتيح لك المستعرضات إرسال مهمة طباعة إلى طابعتك. يمكنك طباعة ملف PDF أو حتى صفحة ويب. على الرغم من أن المتصفحات تدعم الطباعة ، إلا أن محتوى الويب نفسه غير محسن لذلك. سترى الكثير من الألوان على صفحة ويب متوسطة من المفترض أن تتم قراءتها ببساطة. قد يتخلص مربع حوار الطباعة في بعض المتصفحات من الإعلانات عند طباعة صفحة ويب ولكن Microsoft Edge لا يفعل ذلك. بدلاً من ذلك ، يمنحك نسخة من صفحة الويب والألوان وجميعها لإرسالها إلى طابعتك. هذا لا يعني أن Edge لا يمكنها إرسال مهمة طباعة بالأبيض والأسود إلى طابعتك. تحتاج فقط إلى معرفة كيفية تغيير إعدادات الألوان. إليك الطريقة.
افتح Microsoft Edge وانتقل إلى صفحة الويب التي تريد طباعتها. اضغط Ctrl + P لإرساله للطباعة. سينقلك هذا إلى شاشة الطباعة. ليس لديها خيارات لإعدادات الألوان ، ومع ذلك ، يمكنك هنا اختيار طابعتك.
إذا تركته مضبوطًا على الإعداد الافتراضي ، أي الإرسال إلى OneNote ، فلن تتمكن من تحديد وضع الألوان. قم بتغييره إلى طابعتك الفعلية. بعد ذلك ، مرر إلى الأسفل وحدد "مزيد من الإعدادات".

في الشاشة التالية ، شريطة تحديد طابعتك الخاصة ، سترى قائمة منسدلة تسمى "خيارات الإخراج". افتحه واختر "أحادي اللون". سيسمح لك ذلك بطباعة المستند أو صفحة ويب بالأبيض والأسود.

هذا الإعداد خاص بالطابعة وإذا عاد مرة أخرى إلى "اللون" ، فأنت بحاجة إلى التأكد من أن طابعتك هي الطابعة الافتراضية في Windows 10. إذا لم يكن الأمر كذلك ، فسيعيد مربع حوار الطباعة بشكل متكرر إعادة تعيين خيارات الإخراج إلى "اللون".
لن يؤدي ذلك إلى إزالة الإعلانات من المستند النهائي الذي سيتم طباعته. قد تحتاج إلى العثور على ملحق لـ Edge يقوم بذلك. هناك العديد من الميزات المتاحة لمتصفح Chrome ، لذا إذا كنت تحتاج فقط إلى طباعة شيء ما ، فيمكنك التفكير في استخدام Chrome بدلاً من Edge.
بحث
المشاركات الاخيرة
كيفية تخصيص موجه الأوامر (cmd) في نظام التشغيل Windows Vista / Windows 7
هل تحب شاشة موجه الأوامر الافتراضية في Windows؟ إذا لم يكن الأمر كذ...
دفعة استخراج الصوت من أكثر من 250 صيغ الفيديو
هناك العديد من التطبيقات التي تمكنك من استخراج الموسيقى أو الصوت ال...
ForgetNot!: تذكير التطبيق بإشعارات سطح المكتب وتنبيهات ما قبل الحدث
إذا وجدت صعوبة في مراقبة مهامك وأحداثك وجداولك الزمنية الأخرى ، أو ...