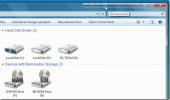كيفية تثبيت جلود Rainmeter إلى الأعلى
جلود Rainmeter لها غرضان ؛ جعل سطح مكتبك يبدو جميلا ، وإضافة معلومات مفيدة إلى شاشتك. تضيف بعض الأشكال الحاجيات الصغيرة فقط بينما يضيف البعض الآخر لوحات كاملة. بشكل افتراضي ، تميل بعض الأشكال إلى البقاء على سطح المكتب مما يعوق أي تطبيق قمت بفتحه. إذا كان لديك جلد لا يعلق نفسه تلقائيًا في الجزء العلوي من سطح المكتب ، فقد يفاجئك أن تعرف أنه يمكنك تثبيت واجهات Rainmeter في الأعلى بغض النظر عن نوعها.
يمكن تثبيت واجهات Rainmeter في الأعلى عبر الجلد نفسه ، أو يمكنك تحرير ملف تكوين Rainmeter. كلاهما يفعل نفس الشيء والأمر متروك لك لتقرر كيف تريد تثبيت الجلد في الأعلى.
دبوس الجلد Rainmeter إلى الأعلى
إذا قمت بتمكين جلد Rainmeter ، فيمكنك تثبيته في الأعلى من سطح المكتب. الخيار مدفون قليلاً ولكنه موجود.
انقر بزر الماوس الأيمن على السطح وانتقل إلى الإعدادات> الموضع> البقاء في القمة.

هذا يجب أن يفعل الحيلة. سيتم فرض الجلد الآن على أي وجميع التطبيقات التي فتحتها. من الجيد تقليل شفافية الجلد. يمكنك إدارة الشفافية لجميع الأسطح. إنها ليست ميزة خاصة بالبشرة. بالإضافة إلى ذلك ، قم بتمكين النقر للجلد إذا كنت تريد أن تكون قادرًا على التفاعل مع التطبيقات والعناصر خلف الجلد. مرة أخرى ، ليست ميزة خاصة بالبشرة.

إذا كنت تريد تعديل ملف Rainmeter.ini لتثبيت سطح علوي ، يمكنك ذلك. افتح ملف Rainmeter.ini. يجب أن يكون في الموقع التالي ؛
C: \ Program Files \ Rainmeter
يسرد ملف Rainmeter.ini خصائص كل سطح جلدي أضفته إلى Rainmeter. لا يهم إذا تم "تحميل" الجلد أم لا. ابحث عن السطح الذي تريد تثبيته في الأعلى ، وغيّر قيمة "AlwaysOnTop" إلى 1. احفظ التغيير في الملف واخرج من Rainmeter وقم بتشغيله مرة أخرى.

وغني عن القول أن هذه ليست أسهل طريقة لتعديل الجلد ، إذا كان لديك جلد به مشكلة يرفض البقاء في القمة ، قد ترغب في إلقاء نظرة على ملف Rainmeter.ini ومعرفة ما إذا كان يمكنك إجباره على التمسك أعلى.
قد يختلف موقع ملف Rainmeter.ini إذا قمت بتثبيت الإصدار المحمول. إذا كنت تواجه مشكلة في العثور على الملف ، فافتح Rainmeter Manager وانقر على زر تعديل الإعدادات أسفل علامة التبويب Skins. سيؤدي هذا إلى فتح ملف Rainmeter.ini في المفكرة.
بحث
المشاركات الاخيرة
خلفيات مترو ويندوز 8 [تنزيل]
هل لديك Windows 8 على جهاز الكمبيوتر الخاص بك ولكن لا يمكنك العثور ...
يضيف eXtraButtons 9 أزرار مفيدة في شريط عنوان مستكشف Windows
سابقا ، غطت عاطف حرباء مدير ويندوز الذي يجلب مجموعة من عناصر التحكم...
كيفية إيقاف مشغل VLC مؤقتًا عند تصغيره على Windows 10
يتوقف تطبيق Netflix تلقائيًا عند تصغيره أو عند قفل نظامك. اعتاد تطب...

![خلفيات مترو ويندوز 8 [تنزيل]](/f/cc553b0dd61e9f8d802521327ba900f2.jpg?width=680&height=100)