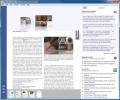كيفية تمكين Hyper-V في نظام التشغيل Windows 10
يسمح Hyper-V بتشغيل الأجهزة الافتراضية على نظام Windows. من الممكن تشغيل أجهزة افتراضية بدون Hyper-V ، ومع ذلك ، فإنه يجعل الأمور أسهل بكثير. أولاً ، يسمح لـ VM بالوصول المباشر إلى الأجهزة الموجودة على نظامك. كما يمكنك أن تتخيل ، لا يحتاج الجميع إلى تشغيل VM ، ولهذا السبب لا يتم تشغيل Hyper-V دائمًا بشكل افتراضي على معظم الأنظمة. إذا كنت على وشك تشغيل VM ، فمن الجيد التحقق مما إذا تم تمكين Hyper-V. إذا لم يكن الأمر كذلك ، فسنوضح لك كيفية تمكين Hyper-V.
متطلبات Hyper-V
Hyper-V هي خدمة Microsoft تتطلب أجهزة معينة لتشغيلها. باختصار ، فيما يلي المتطلبات الأساسية لدعم Hyper-V
- وحدة المعالجة المركزية Intel أو AMD التي تدعم المحاكاة الافتراضية وترجمة العناوين من المستوى الثاني (SLAT)
- إصدار 64 بت من Windows 10 أو Windows 8 / 8.1
- 4 جيجا بايت رام
تحقق من دعم Hyper-V
هناك طريقتان مختلفتان للتحقق مما إذا كان نظامك يدعم Hyper-V. الطريقة الأولى والأسهل هي التحقق من إدارة المهام.
افتح إدارة المهام وانتقل إلى علامة التبويب الأداء. حدد CPU من العمود الموجود على اليمين ، وانظر أسفل الرسم البياني الذي يوضح استخدام CPU. من المفترض أن ترى خيارًا يسمى "المحاكاة الافتراضية". سيتم تمكينه أو تعطيله. إذا كنت لا ترى هذا الخيار ، فإن وحدة المعالجة المركزية الخاصة بك لا تدعم Hyper-V.

الطريقة الثانية التي ستخبرك أيضًا ما إذا كانت وحدة المعالجة المركزية الخاصة بك تدعم SLAT أم لا هي الاستخدام الأداة المساعدة Coreinfo من Microsoft.
قم بتنزيل الأداة واستخراجها. افتح موجه الأوامر مع حقوق المسؤول واستخدم الأمر cd للانتقال إلى المجلد المستخرج. قم بتشغيل الأمر التالي. سيخبرك الإخراج ما إذا كانت وحدة المعالجة المركزية الخاصة بك تدعم Hyper-V أم لا.
coreinfo.exe –v

تمكين Hyper-V
على افتراض أنك قمت بإجراء الفحوصات أعلاه وأن نظامك يدعم Hyper-V ، فقد تحتاج إلى تمكينه. لا يمكنك تمكين Hyper-V من داخل Windows 10. هذه إعدادات BIOS مما يعني أنك بحاجة إلى الوصول إلى BIOS من أجل تمكين Hyper-V.
تخطيط BIOS ليس هو نفسه على جميع أجهزة الكمبيوتر المكتبية والمحمولة. ستحتاج إلى استكشافه للعثور على الخيار. قد يحتوي بعض BIOS على علامة تبويب ظاهرية مخصصة ، في حين أن البعض الآخر قد وضع الخيار تحت إعدادات متقدمة ، أو الأمان.
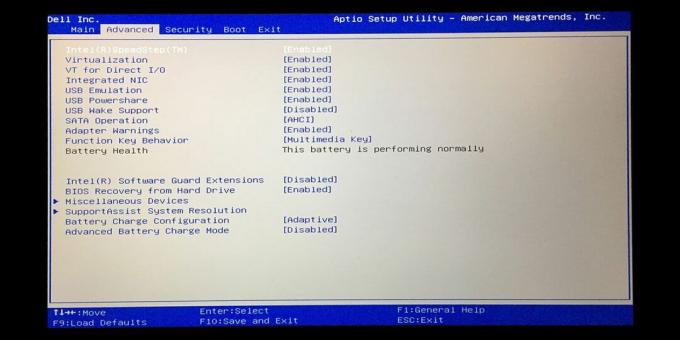
كل ما عليك فعله هو العثور على الخيار في BIOS ، والضغط على Enter لتحديده ، واستخدام مفاتيح الأسهم لأعلى / لأسفل لتغيير Disabled to Enabled. بعد ذلك ، انقر فوق المفتاح F10 لحفظ التغيير ، وقم بتشغيل نظامك كالمعتاد.
استخدم نفس الاختبارات في القسم السابق للتأكد من تمكين Hyper-V بشكل صحيح وأنك على استعداد للبدء.
بحث
المشاركات الاخيرة
EditPad هو محرر نصوص قابل للتخصيص إلى حد كبير [بديل المفكرة]
برنامج EditPad Lite هو محرر نص خفيف الوزن مع بعض الميزات الفريدة مث...
كيفية تثبيت ويندوز 8 من محرك أقراص USB
لقد ولت الأيام التي كان فيها تثبيت Windows من USB مهمة معقدة. لا تح...
مستندات اليوتوبيا: قارئ PDF متخصص للبحوث / الأوراق الأكاديمية
أثناء كتابة الأوراق البحثية ، غالبًا ما نحتاج إلى مثل هذه الواجهة ا...

![EditPad هو محرر نصوص قابل للتخصيص إلى حد كبير [بديل المفكرة]](/f/e58c310796e7d0ea2fadad10c63ccc70.jpg?width=680&height=100)