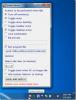كيفية إحضار شاشة تشبه الشاشة إلى سطح المكتب في Windows 8
شاشة البدء هي إحدى الميزات الرئيسية لنظام التشغيل Windows 8. ليس فقط لأن فلسفة واجهة المستخدم الحديثة تدور بالكامل حولها ، ولكن أيضًا ، إنها الطريقة الرسمية الوحيدة للوصول إلى تطبيقات واجهة المستخدم الحديثة بالإضافة إلى التطبيقات التي تقوم بتثبيتها من متجر Windows. حتى العديد من الأشخاص مثلي الذين عادة ما يلتزمون بوضع سطح المكتب في معظم الأحيان ويجدون صعوبة في صنعه لا يمكن لأصدقاء بيئة المترو التوقف عن الإشادة بالتصميم الجمالي للبداية شاشة. لحسن حظنا ، أشار عضو XDA tboy2000 إلى طريقة بسيطة لجلب نفس المظهر إلى وضع سطح المكتب ، كاملة مع تسمية سطح المكتب في أعلى اليسار وصورة الملف الشخصي للمستخدم في الزاوية العلوية اليمنى من شاشة. هذا يضيف أيضًا القليل من التوحيد بين كل من البيئات ، مما يمنحهم شعورًا موحدًا.
توضح لقطة الشاشة أدناه كيف تبدو شاشة البدء. إنه أنيق وأنيق وسهل الاستخدام. إذن ، ماذا عن جلب نفس الأناقة إلى وضع سطح المكتب ناقص بلاط المترو؟ قد ترغب أولاً في تغيير لون الخلفية وتصميم شاشة البداية حسب رغبتك قبل المضي قدمًا ، على الرغم من أنه أبسط ، كلما كان ذلك أفضل.
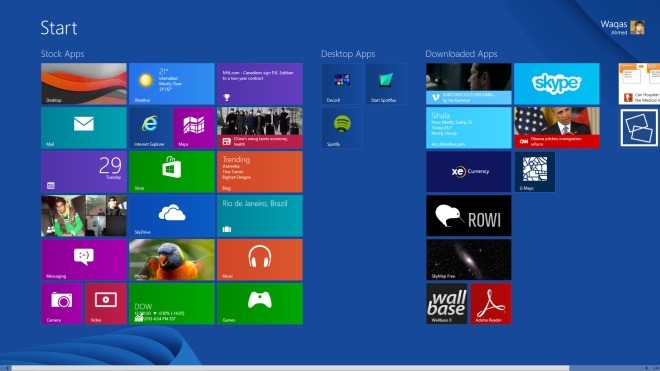
بمجرد أن تكون راضيًا عن شكل شاشة البدء ، انقر فوق الزر الصغير (-) في الزاوية اليسرى السفلية لتصغير المربعات. يمكن لمستخدمي Windows RT استخدام إيماءات التصغير للتكبير لهذا الغرض.

سيؤدي ذلك إلى تقليل المربعات لإعطاء نظرة شاملة لجميع عناصر شاشة البدء. الآن اضغط على Win + Print Screen على لوحة المفاتيح لالتقاط لقطة الشاشة. وبالمثل ، يمكن لمستخدمي Windows RT الضغط على Win + Volume على أجهزتهم لأخذ لقطة الشاشة. بشكل افتراضي ، يتم حفظ الشاشات الملتقطة في مجلد لقطات الشاشة تحت مكتبة الصور. إن إزالة منطقة المربعات (الموضحة في لقطة الشاشة أدناه) بسيطة إلى حد ما ويمكنك استخدام أي محرر صور للقيام بذلك. بالنسبة إلى هذا البرنامج التعليمي ، سأستخدم Windows Paint لأنه ليس بسيطًا وسهل الاستخدام فحسب ، ولكنه أيضًا يأتي خارج الصندوق مع جميع إصدارات Windows.

بعد تشغيل برنامج Paint ، افتح صورة Start Screen التي تم التقاطها مسبقًا في التطبيق.

بادئ ذي بدء ، تحتاج إلى تحديد Color Picker من واجهة مستخدم الشريط من أجل تحديد نفس اللون الذي يطابق خلفية شاشة البدء. بمجرد تحديد Color Picker ، انقر أو اضغط على أي منطقة ملونة عادية من الصورة لالتقاط هذا اللون.

تأكد من أن حوامل اللون 1 و 2 لها نفس اللون. لاختيار اللون الثاني ، ما عليك سوى النقر على اللون 2 وتكرار العملية أعلاه.

الآن بعد أن نجحت في مطابقة كلا اللونين ، حان الوقت للمضي قدمًا. حدد الشكل المستطيل من جزء الأشكال. بعد ذلك ، انقر أو اضغط على القوائم المنسدلة Outline and Fill وحدد Solid Color لكليهما.

ارسم شكل المستطيل فوق المربعات ، بحيث لم يعد جزء المربعات مرئيًا. وبالمثل ، يمكنك رسم المستطيل فوق نص البدء لإزالة ذلك أيضًا.

بمجرد الانتهاء ، انقر فوق أداة النص من الشريط ، حيث نحتاج الآن إلى كتابة نص "سطح المكتب" في نفس الموضع حيث يظهر عنوان / رأس البدء في شاشة البدء.

للحصول على شعور أكثر تماسكًا ، حاول مطابقة مظهر نص سطح المكتب مع مظهر رأس البدء. لذلك ، قد تحتاج إلى تجربة بعض الخطوط المختلفة قبل اتخاذ الاختيار النهائي (كان Segoe UI Light هو الأقرب الذي صادفته). وبالمثل ، قد ترغب أيضًا في ضبط حجم الخط وفقًا لإرادتك. أخيرًا ، احفظ الملف بتنسيق PNG أو JPEG ، واضبط الصورة كخلفية لسطح المكتب.

يمكنك أيضًا تغيير حجم رموز سطح المكتب من قائمة سياق النقر بزر الماوس الأيمن وجعلها أكبر للحصول على مظهر أكثر جاذبية. بالإضافة إلى ذلك ، يمكنك تغيير أيقونات سطح المكتب باستخدام مربعات حديثة على غرار واجهة المستخدم لإضفاء مظهر أكثر أصالة إذا كنت ترغب في ذلك.

[عبر مطورو XDA]
بحث
المشاركات الاخيرة
كيفية مشاركة الملفات بدون مجموعة المشاركة المنزلية على Windows 10
في تحديث 10 أبريل ، تمت إزالة مجموعات المشاركة المنزلية. تم استخدام...
مغير العرض: دقة تغيير الشاشة تلقائيًا [Windows 7]
هناك ميزة مدمجة من النوافذ لتغيير دقة الشاشة ولكن مغير العرض له علا...
أداة مجانية Windows لتنفيذ الإجراءات عندما يكون النظام خاملاً
كاتم النظام هو تطبيق أنيق صغير للتحكم في الوظائف المختلفة وتنفيذ قا...

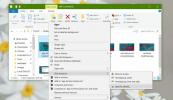
![مغير العرض: دقة تغيير الشاشة تلقائيًا [Windows 7]](/f/da09e33eadc44854489fbfae9ba6de64.jpg?width=680&height=100)