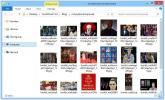كيفية إصلاح خلفية سطح المكتب الأسود في ويندوز
خلفية سطح المكتب هي ميزة قياسية في أي سطح مكتب. من السهل تغييره في Windows ويمكنك تعيين صورة ثابتة أو عرض شرائح أو لون خالص كخلفية لك. من النادر أن تنكسر هذه الميزة أبدًا ولكنها ليست مستحيلة. في بعض الأحيان ، عندما تحاول تغيير الخلفية في Windows ، تحصل على خلفية سطح مكتب سوداء. يمكن أن يحدث هذا بغض النظر عما إذا كنت تحاول تعيين خلفية أو عرض شرائح كخلفية لك. لا يحدث هذا عادةً إذا كان لديك تثبيت Windows عادي تمامًا. غالبًا ما يكون التغيير في إعدادات العرض من خلال تطبيق تابع لجهة خارجية هو السبب. إليك كيفية إصلاح خلفية سطح المكتب السوداء في Windows.
إذا قمت بتثبيت تطبيق تابع لجهة خارجية لتعديل سطح المكتب أو واجهة المستخدم وبدأت المشكلة بعد ذلك مباشرة ، فقم بإلغاء تثبيت التطبيق. على الأقل ، قم بتعطيله حتى لا يتحكم في إعدادات العرض الخاصة بك. لن يؤدي إلغاء تثبيت التطبيق إلى حل المشكلة. سيمنع ذلك ببساطة من الحدوث مرة أخرى بمجرد إصلاحه.
تغيير ورق الحائط الخاص بك
إذا كان التطبيق هو سبب المشكلة ، فقم بتعطيله وحاول تغيير الخلفية الخاصة بك مرة أخرى. بدلاً من تعيين خلفية ثابتة ، قم بتعيين عرض شرائح بدلاً من ذلك. إذا كان يعمل ، قم بتغييره إلى صورة ثابتة بعد. من الجيد أيضًا تجربة بعض الصور المختلفة في حالة تلف الصورة التي تحاول تعيينها.
في Windows 10 ، يمكنك تغيير الخلفية في تطبيق الإعدادات ضمن التخصيص> الخلفية.

ملف تالف TranscodedWallpaper.jpg
يمكن أن تكون خلفية سطح المكتب السوداء ناتجة عن TranscodedWallpaper الفاسد. إذا كان هذا الملف تالفًا ، فلن يتمكن Windows من عرض ورق الحائط الخاص بك.
افتح استكشاف الملفات والصق ما يلي في شريط العناوين. اضغط على مفتاح Enter.
٪ USERPROFILE٪ \ AppData \ Roaming \ Microsoft \ Windows \ Themes \
سترى في هذا المجلد ملفًا يسمى TranscodedWallpaper. إعادة تسميته إلى TranscodedWallpaper.old. قد ترى أيضًا ملفًا باسم Settings.ini. فتحه في المفكرة وحذف محتويات هذا الملف. احفظ التغييرات التي قمت بها وأغلقها.

افتح تطبيق الإعدادات وانتقل إلى تخصيص> الخلفية وقم بتعيين خلفية سطح مكتب جديدة. يجب أن تعمل هذه المرة.
تعيين خلفية سطح المكتب من قائمة السياق
في File Explorer ، انتقل إلى المجلد الذي يحتوي على الصورة التي تريد تعيينها كخلفية لسطح المكتب. انقر بزر الماوس الأيمن على الصورة وحدد "تعيين كخلفية لسطح المكتب" من قائمة السياق.

تحقق من إعدادات سهولة الوصول
افتح تطبيق لوحة التحكم وانتقل إلى سهولة الوصول. انقر على "مركز سهولة الوصول" وانقر على "تسهيل رؤية الكمبيوتر".

مرر لأسفل إلى أسفل النافذة تمامًا ، وتأكد من إلغاء تحديد "إزالة صور الخلفية (إن وجدت). إذا لم يكن الأمر كذلك ، قم بإلغاء تحديده وتطبيق التغيير. قم بتعيين خلفية لسطح المكتب الخاص بك ويجب أن تعمل هذه المرة.

تحقق من إعدادات خطة الطاقة
افتح تطبيق لوحة التحكم. انتقل إلى النظام والأمان> خيارات الطاقة. انقر فوق "تغيير إعدادات الخطة" بجوار خطة الطاقة النشطة حاليًا. انقر فوق "تغيير إعدادات الطاقة المتقدمة".
وسّع إعدادات خلفية سطح المكتب وتأكد من تعيين عرض الشرائح على "متاح". إذا لم يكن كذلك ، فقم بتعيينه على متاح وحاول تعيين خلفية مرة أخرى.

إذا كانت مشكلتك لا تزال قائمة وكنت تستخدم الكمبيوتر المحمول للشركة ، فتحقق مما إذا كان قد تم تعطيله من خلال سياسة المجموعة. من الأفضل التحدث إلى مسؤول النظام في هذه الحالة وعدم محاولة أي شيء بنفسك. من المحتمل أنك لن تمتلك حقوق المشرف المطلوبة لإجراء أي تغيير.
بحث
المشاركات الاخيرة
قم بتعطيل إدارة المهام وإزالة خيارات قائمة Ctrl + Alt + Del في Windows 8
تسمح لك قائمة Ctrl + Alt + Del في Windows بقفل جهاز الكمبيوتر الخاص...
GoPing: رسم الحد الأدنى والمتوسط والحد الأقصى لاستجابة Ping على الرسم البياني
عادة ، عندما يتعين عليك تنفيذ الأمر ping على عنوان IP ، فأنت بحاجة ...
دفعة تحميل جميع الصور من مدونة Tumblr مع TumblOne لنظام التشغيل Windows
Tumblr هي منصة تدوين معروفة جيدًا بمنشوراتها الفكاهية والغريبة. بال...