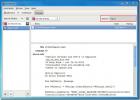كيفية إضافة تطبيقات لمواقع الويب في نظام التشغيل Windows 10
تعتمد الهواتف الذكية على تطبيقات مخصصة لتقديم تجربة مستخدم فائقة على جهاز أصغر. لا يمكنك أبدًا استخدام Facebook على هاتف Android أو iPhone إذا كنت قد اضطرت إلى القيام بذلك عبر متصفح هاتفك المحمول. أصبحت التطبيقات المخصصة لخدمات مثل Netflix والشبكات الاجتماعية مثل Facebook شيئًا على أجهزة الكمبيوتر المكتبية أيضًا. تم إصدار تطبيق رسمي لسطح المكتب لكل من Facebook و Twitter لنظام التشغيل Windows 10. يأتي تحديث Creators Update لنظام التشغيل Windows 10 بميزة جديدة تجعل استخدام هذه التطبيقات أكثر ملاءمة. يطلق عليه "تطبيقات مواقع الويب" ويتيح لك فتح مواقع ويب محددة في التطبيقات التي قمت بتثبيتها. على سبيل المثال ، يمكنك فتح جميع روابط Facebook التي تفتحها في متصفحك تلقائيًا في تطبيق Facebook. إليك كيفية إضافة تطبيقات لمواقع الويب في Windows 10.
لعرض التطبيقات التي تم تكوينها لمواقع الويب ، افتح تطبيق الإعدادات وانتقل إلى مجموعة إعدادات "التطبيقات" الجديدة تمامًا. حدد علامة التبويب "تطبيقات لمواقع الويب". سترى قائمة بجميع مواقع الويب والتطبيقات المرتبطة بها هنا.
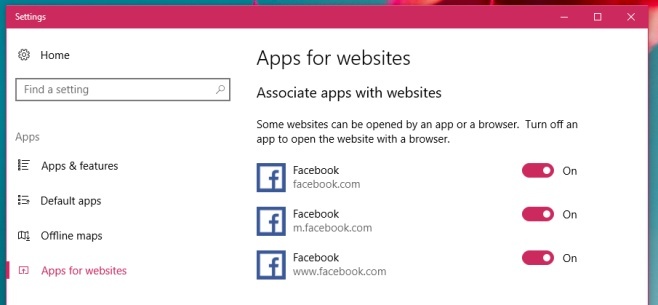
إضافة تطبيقات لمواقع الويب
هذا شيء خارج عن سيطرة المستخدم تمامًا. عند تثبيت تطبيق يمكنه فتح جميع روابط مجال معين ، تتم إضافة الاقتران تلقائيًا. هذا أمر منطقي لأن التطبيق المعني يجب أن يكون قادرًا على فتح موقع الويب الذي قمت بتعيينه له. لا يمكنك ، على سبيل المثال ، توقع أن يفتح تطبيق Facebook روابط من Quora.
لإضافة تطبيقات لمواقع الويب ، ما عليك سوى تثبيتها ولكن يجب أن يدعم التطبيق نفسه هذه الميزة. يدعم Facebook for Windows ذلك ولكن Twitter for Windows لا يدعم (في الوقت الحاضر).
إزالة التطبيقات لمواقع الويب
لإيقاف فتح التطبيق عند زيارة موقع ويب معين ، ما عليك سوى فتح تطبيق الإعدادات والانتقال إلى التطبيقات> تطبيقات مواقع الويب وإيقاف تشغيل موقع الويب المرتبط بتطبيق معين. قد يفتح تطبيق واحد عدة مواقع ويب ، على سبيل المثال يفتح تطبيق Facebook facebook.com و www.facebook.com و m.facebook.com. لكل مجال ، هناك مفتاح منفصل يمكنك إيقاف تشغيله مما يمنحك تحكمًا كاملاً في كيفية التعامل مع الروابط.
بحث
المشاركات الاخيرة
كيفية تصدير الإشارات المرجعية من Microsoft Edge في Windows 10
دفعت Microsoft Edge بقوة إلى مستخدمي Windows 10. عندما يحاول المستخ...
Incollector: حفظ وتمييز المعلومات للوصول السريع
يُعد وضع العلامات مفيدًا لتذكر المحتوى المهم ، فهو ظاهرة تُستخدم في...
تذكير سطح المكتب: برنامج مخطط المهام المجاني لنظام التشغيل Windows 7
تذكير سطح المكتب هو مخطط مهام مجاني لـ Windows يوفر خيارات سريعة لل...