كيفية استبعاد ملف أو مجلد أو عملية من Windows Defender في Windows 10
Windows Defender هو الحماية المضمنة ضد الفيروسات التي يأتي معها Windows. ليس من السهل إيقاف تشغيله ، وفي بعض الأحيان سيتم وضع علامة على ملف بشكل غير صحيح. ومع ذلك ، لا تزال حماية جيدة بشكل معقول لنظامك حتى لو كان متعطشًا للموارد. إذا وجدت أن Windows Defender يقوم باستمرار بوضع علامة على ملف أو عملية على أنها ضارة عندما لا تكون كذلك ، فقد تميل إلى تعطيله. من المحتمل أن يعرضك هذا لخطر جسيم. أفضل طريقة للتعامل مع المشكلة هي استبعاد الملف أو المجلد أو العملية التي تستمر في حظرها. إليك الطريقة.
قبل الدخول في التفاصيل ، يجب أن نحذرك من عواقب إضافة استثناءات إلى Windows Defender. إذا تبين أن أحد الملفات المستثناة من Windows Defender ضار ، فسوف يصيب نظامك. كن حذرًا للغاية عند إضافة استثناء إلى Windows Defender. ستحتاج إلى امتيازات إدارية لإضافة استثناء إلى Windows Defender.
قم بتسجيل الدخول إلى حساب المسؤول على Windows 10. افتح تطبيق الإعدادات وانتقل إلى مجموعة إعدادات التحديث والأمان. حدد Windows Defender ومرر لأسفل إلى قسم "الاستثناءات". انقر فوق "إضافة استثناء".

يمكنك إضافة ثلاثة أنواع من الاستثناءات ؛ حدد الملفات والمجلدات وأنواع معينة من الملفات والعمليات. لاستبعاد ملف أو مجلد ، انتقل إلى قسم "الملفات والمجلدات" في شاشة "إضافة استثناء".
انقر فوق "استبعاد ملف" أو "استبعاد مجلد" لتحديد الملف أو المجلد الذي تريد استبعاده.
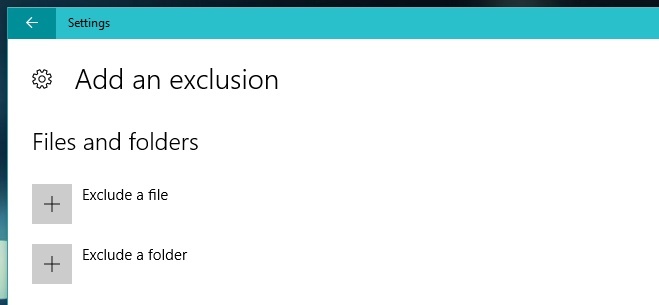
لاستبعاد جميع الملفات من نوع معين ، على سبيل المثال ، ملفات MP3 ، انتقل إلى قسم "أنواع الملفات". انقر على "استبعاد امتداد الملف" وأدخل امتداد الملف لنوع الملف الذي تريد استبعاده في النافذة المنبثقة التي تظهر.

لاستبعاد عملية ، انتقل إلى قسم "العمليات". انقر على الزر "استبعاد ملف exe. أو .com أو .scr" وأدخل اسم العملية التي تريد استبعادها. مرة أخرى ، انتبه جيدًا لما تدخله. إذا قمت بإدخال Chrome.exe ، وكان Chrome هو المستعرض الافتراضي لديك ، فلن يتوقف Windows Defender بعد الآن عن العمليات الخبيثة التي بدأت في Chrome من الاستيلاء على نظامك.
بحث
المشاركات الاخيرة
استبدال أي ملف نظام Windows بطريقة سهلة باستخدام Sysmate
لا يمكنك استبدال أو تعديل ملفات نظام DLL في Windows دون الحصول على ...
تعيين الحجم الافتراضي لإطار الحفظ باسم [Windows]
نافذة حفظ باسم التي تنبثق عند حفظ ملف في أي برنامج لها عقل خاص بها ...
كيفية الانضمام إلى اجتماع عبر الإنترنت: Google Hangouts و Zoom و Skype
يتم نقل الكثير من الأنشطة اليومية عبر الإنترنت مع دخول البلدان في ع...


![تعيين الحجم الافتراضي لإطار الحفظ باسم [Windows]](/f/4e8fd61d8a7b2843731eeb07466c116f.png?width=680&height=100)
