كيفية تعطيل معاينات شريط المهام المصغرة في Windows 10
عندما يكون لديك نوافذ متعددة لتطبيق مفتوح في Windows 10 ، يمكنك الحصول على معاينة صغيرة للصور المصغرة لكل منها. للقيام بذلك ، ما عليك سوى وضع مؤشر الماوس فوق رمز شريط مهام التطبيق. هذا شيء نقوم به غالبًا دون وعي بدون تفكير ثانٍ. يعمل هذا مع جميع التطبيقات. ليس عليك النقر على الرمز أو أي شيء. إذا قمت بتحريك مؤشر الماوس إلى أحد معاينات الصور المصغرة ، فيمكنك أن تأخذ ذروة في النافذة بكل مجدها الأقصى. الميزة أنيقة للغاية وتتيح لك الإصدارات القديمة من Windows تشغيلها أو إيقاف تشغيلها بسهولة حسب حاجتك. لا يمكن قول الشيء نفسه لـ Windows 10. ليس لديك خيار بشأن معاينة التمرير لأنها تعمل دائمًا. إذا كنت تفضل تعطيله ، فيجب عليك إجراء تغيير في سجل Windows. سيجعل التغيير ذلك بحيث لا تظهر معاينة الصورة المصغرة عند تمرير الماوس فوق رمز التطبيق. إذا قمت بالنقر فوق الرمز ، ستحصل على معاينة الصورة المصغرة.
هذا هو شكل معاينة التمرير بشكل افتراضي.
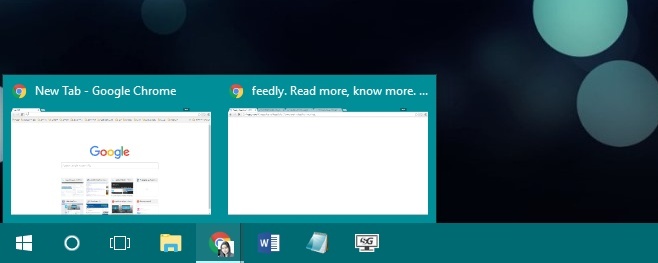
ستحتاج إلى تحرير تسجيل Windows وهذا يتطلب حقوقًا إدارية. افتح تسجيل Windows من حساب مسؤول أو قم بتشغيله بحقوق إدارية.
انتقل إلى الموقع التالي ؛
HKEY_CURRENT_USER \ Software \ Microsoft \ Windows \ CurrentVersion \ Explorer \ Advanced
أنشئ قيمة DWORD جديدة واسمها "ExtendedUIHoverTime". قم بتعيين قيمته إلى 25000. إذا كانت قيمة DWORD موجودة بالفعل ، فما عليك سوى تعديل قيمتها إلى 25000.

أعد تشغيل النظام. مرر مؤشر الماوس فوق رمز التطبيق لأي تطبيق قمت بفتحه ولن ترى معاينة الصورة المصغرة تظهر بعد ذلك.

إذا قمت بالنقر فوق رمز التطبيق ، فستظهر معاينة الصورة المصغرة. هذا التعديل الصغير يجعل المعاينات تظهر فقط عندما تريدها. إذا قررت أنك تحب الطريقة التي كانت تسير بها الأمور قبل إجراء التغيير على السجل ، يمكنك التراجع عن ذلك ببساطة عن طريق حذف قيمة DWORD التي أضفتها.
بحث
المشاركات الاخيرة
أفضل برنامج مجاني لمزامنة الملفات
Syncless هو عمل جمالي مع وظائف رائعة. أداة المصادر المفتوحة هذه هي ...
تحقق من الروابط المكسورة من أي موقع مع Fast Link Checker Lite
من أجل الحفاظ على جودة موقع الويب ، من الضروري التأكد من أنه لا يحت...
لصق سريع: قم بتعيين مفاتيح الاختصار لإدخال نص محدد مسبقًا أو تشغيل البرامج
في بعض الأحيان ، يمكن أن تكون حتى أصغر الأدوات مفيدة للغاية. هذا ال...



