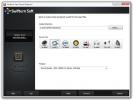كيفية تغيير مكان حفظ ملفات OneDrive في Windows 10
يأتي OneDrive مثبتًا مسبقًا على Windows 10. لن يقوم بتسجيل الدخول حتى إذا كان جهاز الكمبيوتر الخاص بك مرتبطًا بحساب Microsoft الخاص بك ولكن بمجرد تسجيل الدخول ، فإنه يضع بشكل افتراضي مجلد OneDrive في جذر مجلد المستخدم الخاص بك. سيقوم OneDrive بعد ذلك بمزامنة الملفات مع هذا المجلد ، واعتمادًا على حجم الملفات التي قمت بمزامنتها وعددها ، قد يستغرق مساحة كبيرة على محرك الأقراص الثابتة. إذا كنت تفضل نقل الملفات إلى محرك أقراص مختلف وتغيير مكان حفظ OneDrive للملفات ، فإليك كيفية القيام بذلك.
انقر بزر الماوس الأيمن فوق رمز OneDrive في علبة النظام وحدد الإعدادات.

قم بإلغاء ربط OneDrive من جهاز الكمبيوتر.

افتح مجلد OneDrive في موقعه. حدده وانقله إلى مكان جديد باستخدام الزر "نقل إلى" أعلى علامة التبويب الصفحة الرئيسية في شريط المستكشف.

بعد ذلك ، قم بتسجيل الدخول إلى OneDrive مرة أخرى. عند تسجيل الدخول ، سيطلب منك OneDrive المكان الذي تريد حفظ المجلدات فيه مع تحديد الموقع المقترح (مجلد المستخدم) بالفعل. بدلاً من قبول هذا الموقع المقترح ، انقر فوق "تغيير" ثم انتقل إلى المكان الذي نقلت مجلد OneDrive إليه في الخطوة السابقة.

العملية ليست الأسهل تمامًا وكان يجب أن تتضمن Microsoft طريقة سهلة لتغيير موقع مجلد OneDrive. ومع ذلك ، إذا كنت تقوم بإعداد OneDrive للمرة الأولى ، فلديك الحرية الكاملة في تحديد أي محرك أقراص أو مجلد كوجهة لمجلد OneDrive. إنه التغيير المعقد فقط والذي يحتاج إلى إصلاح من جانب Microsoft.
بحث
المشاركات الاخيرة
كيفية تخصيص موجه الأوامر (cmd) في نظام التشغيل Windows Vista / Windows 7
هل تحب شاشة موجه الأوامر الافتراضية في Windows؟ إذا لم يكن الأمر كذ...
دفعة استخراج الصوت من أكثر من 250 صيغ الفيديو
هناك العديد من التطبيقات التي تمكنك من استخراج الموسيقى أو الصوت ال...
ForgetNot!: تذكير التطبيق بإشعارات سطح المكتب وتنبيهات ما قبل الحدث
إذا وجدت صعوبة في مراقبة مهامك وأحداثك وجداولك الزمنية الأخرى ، أو ...