كيفية إصلاح الخفقان Adobe Photoshop CS6 الخلفية في نظام التشغيل Windows 8
حققت Microsoft قفزة في الثقة مع نظام التشغيل Windows 8 ، وفي أول أسبوعين بعد إصداره ، بدا أن التغيير الدراماتيكي في الاتجاه لن يؤتي ثماره كما يأمل عملاق ريدموند سيكون. يبدو أن نظام التشغيل الجديد وواجهة المستخدم الحديثة يقبض عليهما ، ولكن بوتيرة بطيئة. بصرف النظر عن حقيقة أن غالبية المستخدمين يجدون أنفسهم خارج منطقة كونفورت الخاصة بهم عند استخدام الواجهة الجديدة ، فإن Windows 8 لديه حاليًا بعض مشاكل التوافق أيضًا ؛ بعضها مع برامج تشغيل والآخر مع التطبيقات. يحدث أحد هذه الأخيرة مع أحدث إصدار (حاليًا) من Adobe Photoshop ، وهو CS6.
إذا كنت تستخدم Adobe Photoshop CS6 مع Windows 8 ، خاصة إذا كان على كمبيوتر دفتري أقدم من HP يحتوي على رسومات قابلة للتحويل ، فربما لاحظت أن الخلفية (المساحة الفارغة بين لوحة الرسم وأشرطة الأدوات) تبدأ في الوميض استجابة تقريبًا لأي إجراء تقوم به على جهازك المفتوح مشروع. الآن ، قد يُعتبر هذا مجرد إزعاج ، ولكن في بعض الأحيان ، تصبح اللوحة نفسها سوداء ، مما يتركك عالقًا في منتصف ضربة فرشاة أو تحويل حر.
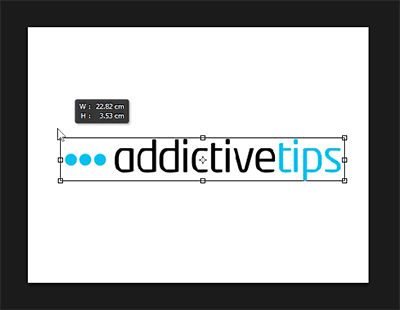
يكون التأثير مرئيًا أيضًا عند التبديل بين الطبقات.
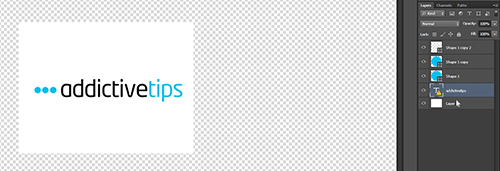
الآن ، عندما اكتشفت هذه المشكلة على جهاز الكمبيوتر الخاص بي ، كان المشتبه به الرئيسي الأول هو عدم التوافق الواضح بين برامج تشغيل رسومات بيتا الرسمية مع Windows 8. لسوء الحظ ، أدى التبديل إلى برنامج تشغيل مخصص عامل إلى إصلاح مجموعة من المشاكل الأخرى ، ولكن استمر وميض Photoshop.
في الوقت الحالي ، كان الحل السهل الوحيد الذي وجدته لهذه المشكلة هو إما تعطيل تسريع الأجهزة تمامًا أو ضبط وضع الرسم على "أساسي". لاحظ أنه إذا اكتشف Photoshop محول رسومات عاملاً ، فسيستخدمه لتعزيز الأداء مع تسريع الأجهزة ، وتعيين وضع الرسم على "Advanced" بشكل افتراضي. هذا هو التكوين الذي لا يبدو مناسبًا لنظام Windows 8.
للتبديل إلى إعداد يحل غالبًا مشكلة الخفقان ، قم بتشغيل Photoshop CS6 ، وانتقل إلى تحرير> الأداء واضغط على زر "الإعدادات المتقدمة" ضمن "إعدادات معالج الرسومات". لاحظ أنه إذا لم يكن جهاز الكمبيوتر الخاص بك يحتوي على تسريع للأجهزة أو تم إعداد برامج التشغيل المناسبة لمحول الرسومات الخاص به ، فيجب أن يظهر قسم إعدادات معالج الرسومات بالكامل باللون الرمادي.

في النافذة التالية ، حدد "أساسي" من القائمة المنسدلة وضع الرسم ، واضغط على موافق وأعد تشغيل Photoshop. إذا استمرت المشكلة بعد إعادة التشغيل ، فحاول إعادة تشغيل النظام.

تم اختبار هذا الإصلاح السريع والمؤقت بنجاح على كمبيوتر دفتري HP Pavilion g مع رسومات Radeon التي تعمل بنظام Windows 8 Pro 64 بت. أقول "مؤقت" مثل أي مستخدم ، سواء كان محترفًا أم لا ، يجد بانتظام الحاجة للعمل في نقاط لكل بوصة أعلى بحاجة إلى تسريع الأجهزة. على الرغم من ذلك ، يجب أن يكون ذلك كافيًا إذا كنت في عجلة من أمرك للوفاء بموعد نهائي ولا يمكنك قضاء ساعة في استكشاف مشكلات برامج تشغيل الرسومات الخاصة بجهاز الكمبيوتر الذي يعمل بنظام Windows 8.
بحث
المشاركات الاخيرة
Wise Data Recovery يعيد الملفات المحذوفة ، ويظهر مستوى الاسترداد
في بعض الأحيان ، نحذف الملفات المهمة عن طريق الخطأ ، فقط لندرك لاحق...
التقاط ومراقبة نشاط سطح المكتب مع myDesktop Online
لنفترض أنك تقوم بتشغيل برنامج يتطلب مراقبة مستمرة ، ولكن يجب عليك ا...
أضف إرساء يشبه Mac إلى شريط مهام Windows 7
يتفوق نظام Mac OS عندما يتعلق الأمر بالجمال. كل عنصر من المرسى إلى ...



